Com iniciar sessió i verificar el compte a BitMart
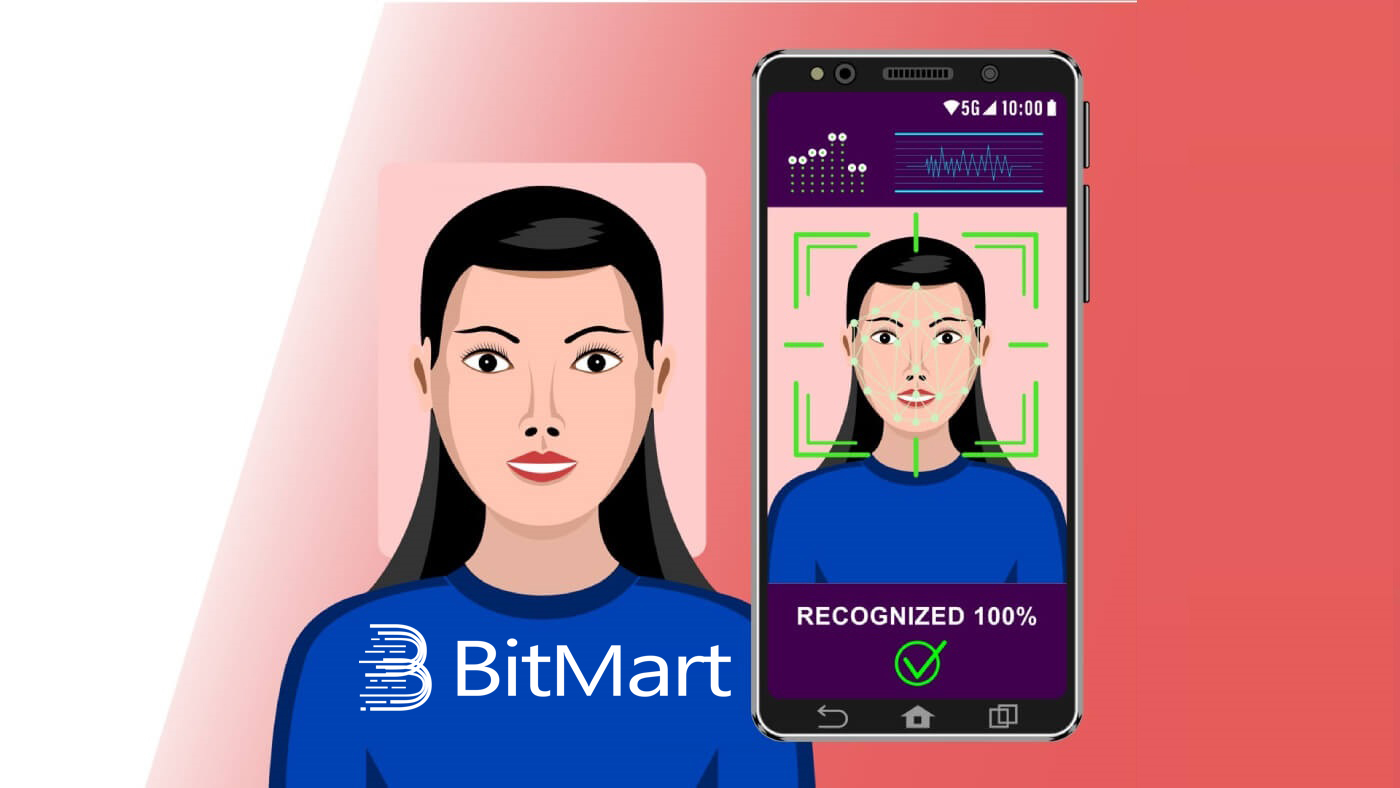
Com iniciar sessió a BitMart
Com iniciar sessió al vostre compte de BitMart [PC]
Inicieu sessió amb correu electrònic
1. Visiteu BitMart.com , trieu [ Iniciar sessió]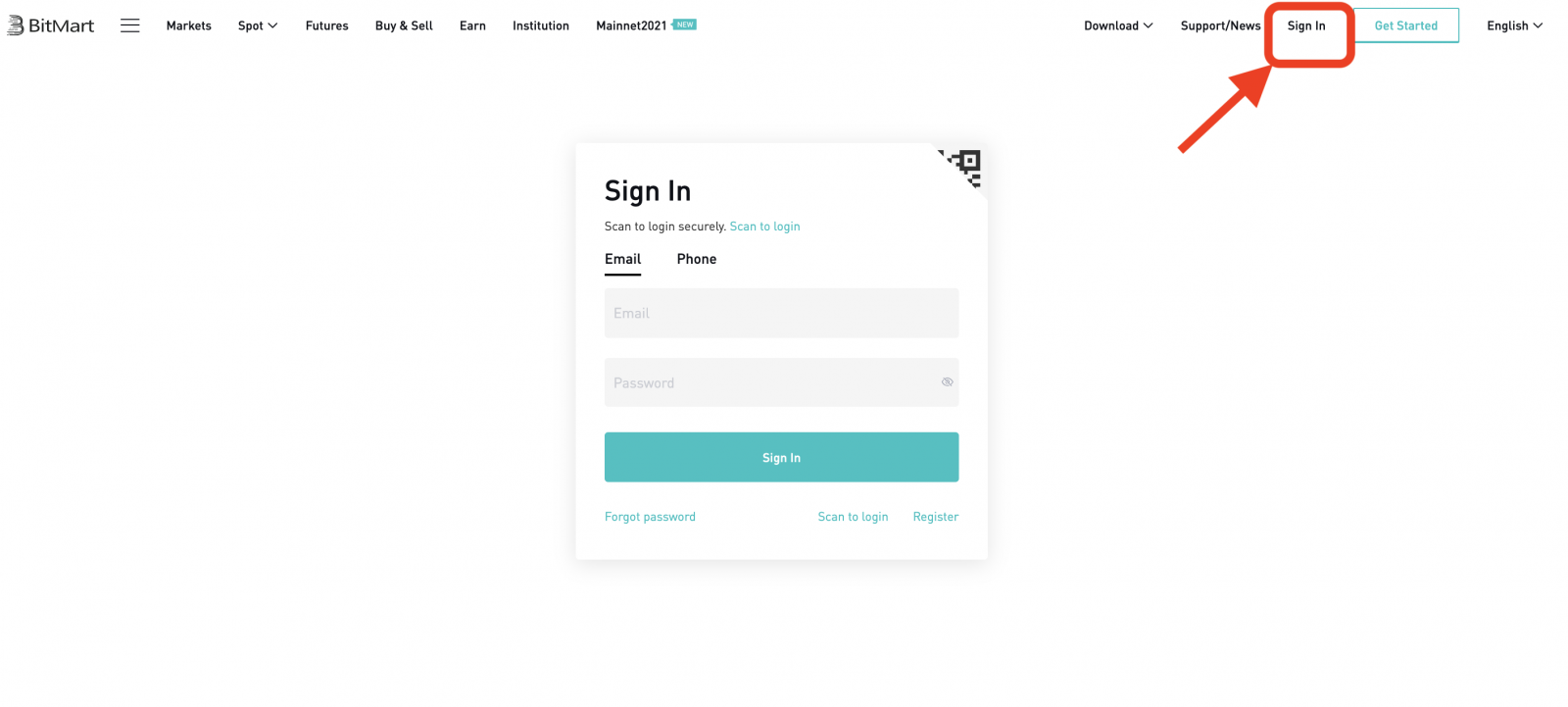
2. Feu clic a [ Correu electrònic]
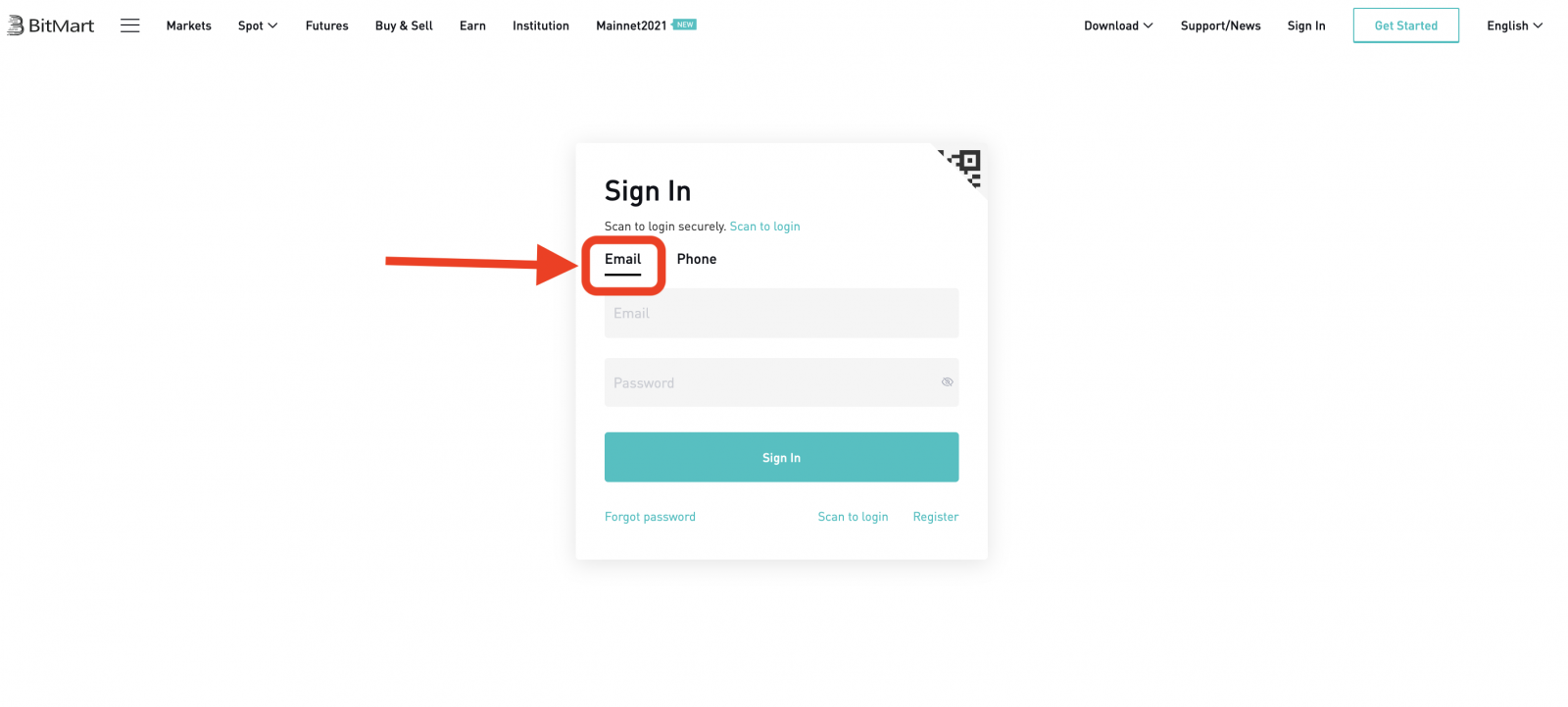
3. Introduïu [ la vostra adreça electrònica] i [ la vostra contrasenya] ; a continuació, feu clic a [ Inicia sessió]
.png)
4. Ara veureu la pàgina de verificació del correu electrònic ; Comproveu el vostre correu electrònic i introduïu els sis dígits [ Codi de verificació del correu electrònic] ; a continuació, feu clic a [Enviar]
.png)
Ara heu acabat d'iniciar sessió al compte de BitMart amb correu electrònic.
Inicieu sessió amb el telèfon
1. Visiteu BitMart.com , trieu [ Iniciar sessió]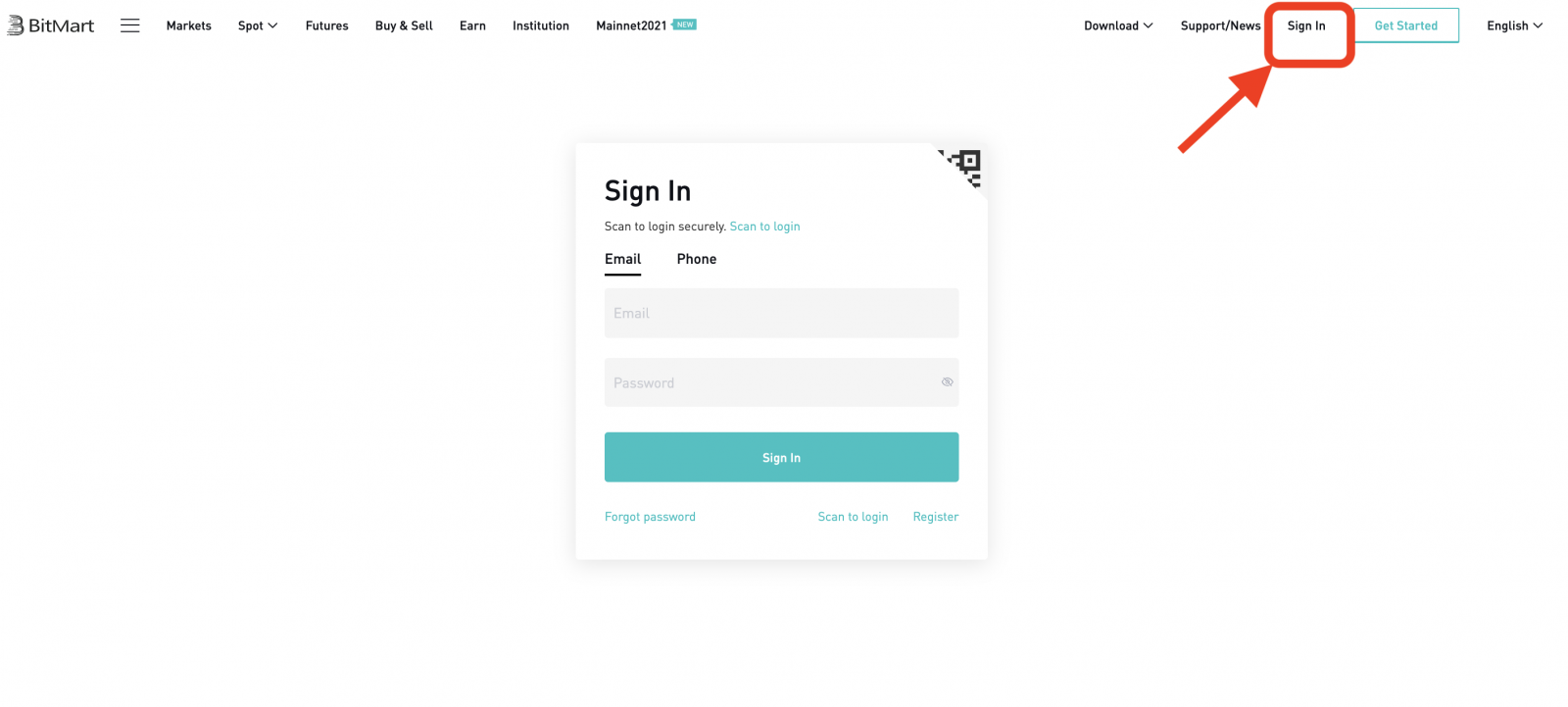
2. Feu clic a [ Telèfon ]
.png)
3. Introduïu [ el vostre codi de país ] , [ el vostre número de telèfon ] i [ la vostra contrasenya d' inici de sessió ] ; a continuació, feu clic a [ Inicia sessió]
.png)
4. Ara veureu la pàgina de verificació del telèfon ; Comproveu el vostre telèfon , rebreu una trucada entrant, després introduïu els sis dígits [ Codi de verificació del telèfon] i feu clic a [ Envia ]
.png)
Ara heu acabat d'iniciar sessió al compte BitMart amb el telèfon.
Com iniciar sessió al vostre compte de BitMart [mòbil]
Inicieu sessió amb Mobile Web
Inicieu sessió amb correu electrònic
1. Visiteu BitMart.com ; i feu clic a la icona superior dreta ;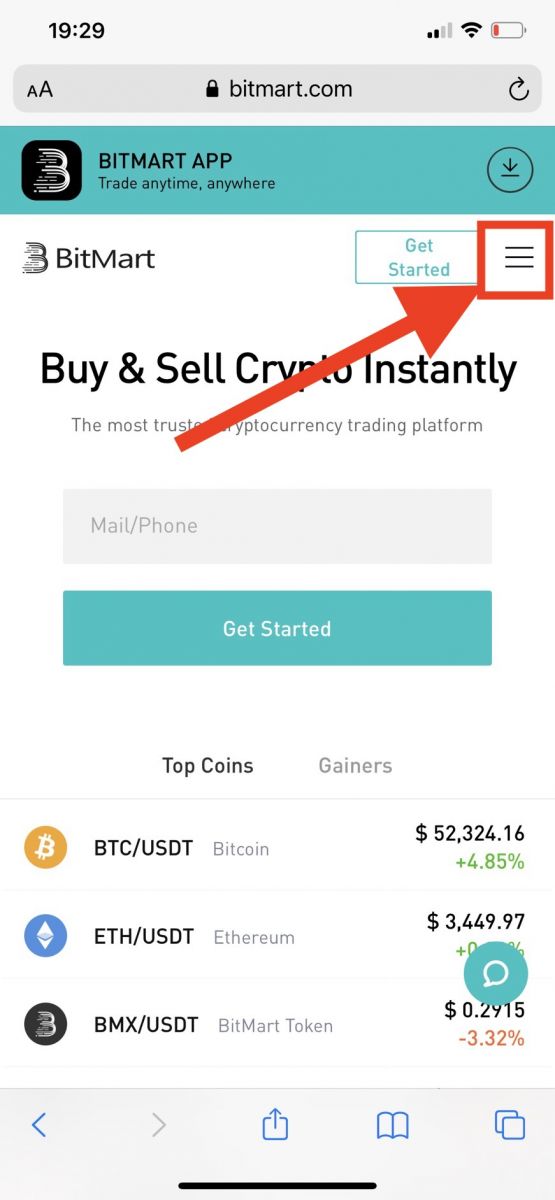
2. Feu clic a [ Inicia sessió]
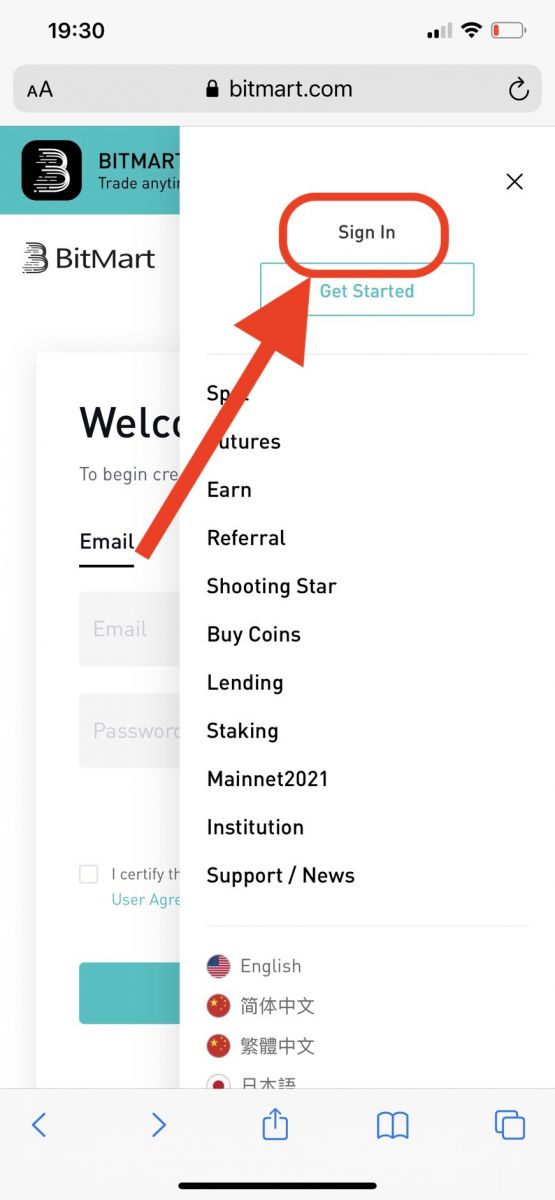
3. Feu clic a [ Correu electrònic]
.jpg)
4. Introduïu [ la vostra adreça electrònica] i [la vostra contrasenya] i, a continuació, feu clic a [ Inicia sessió]
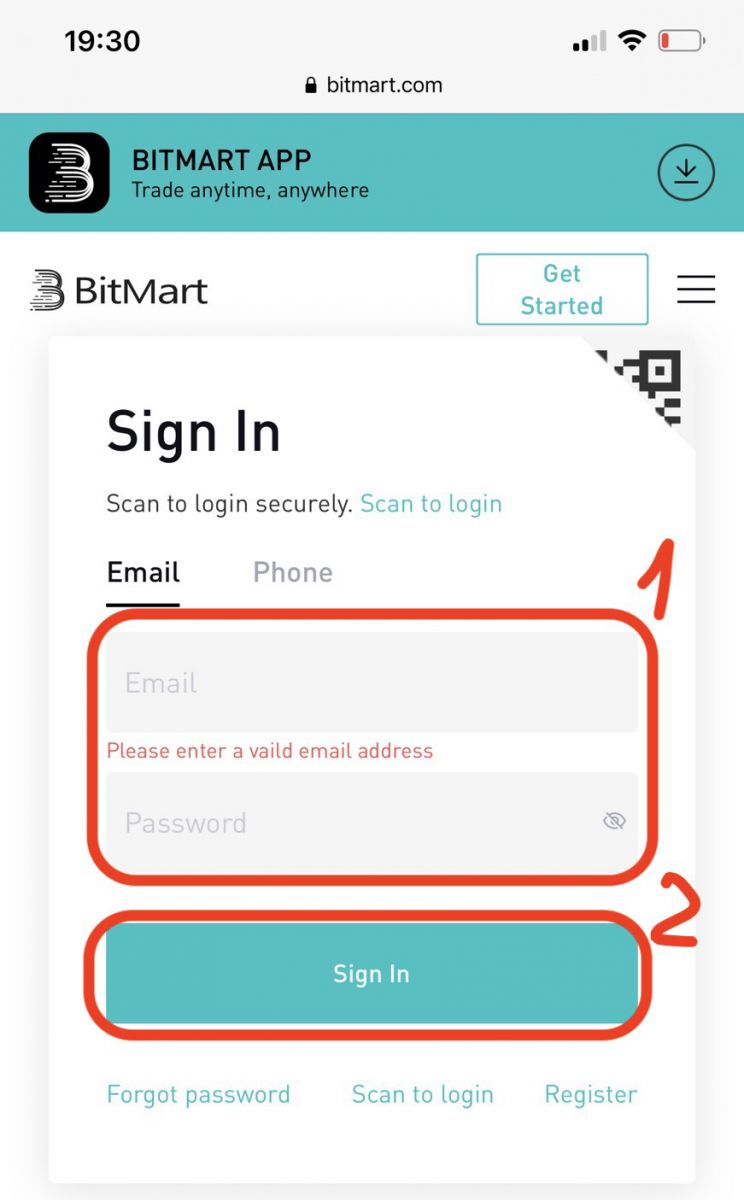
5. Comproveu el vostre correu electrònic i introduïu els sis dígits [ Codi de verificació del correu electrònic]; a continuació, feu clic a [Enviar]
.jpg)
6. Feu clic a [ Confirma] per finalitzar l'inici de sessió amb el correu electrònic al web mòbil.
.jpg)
Inicieu sessió amb el telèfon
1. Visiteu BitMart.com ; i feu clic a la icona superior dreta
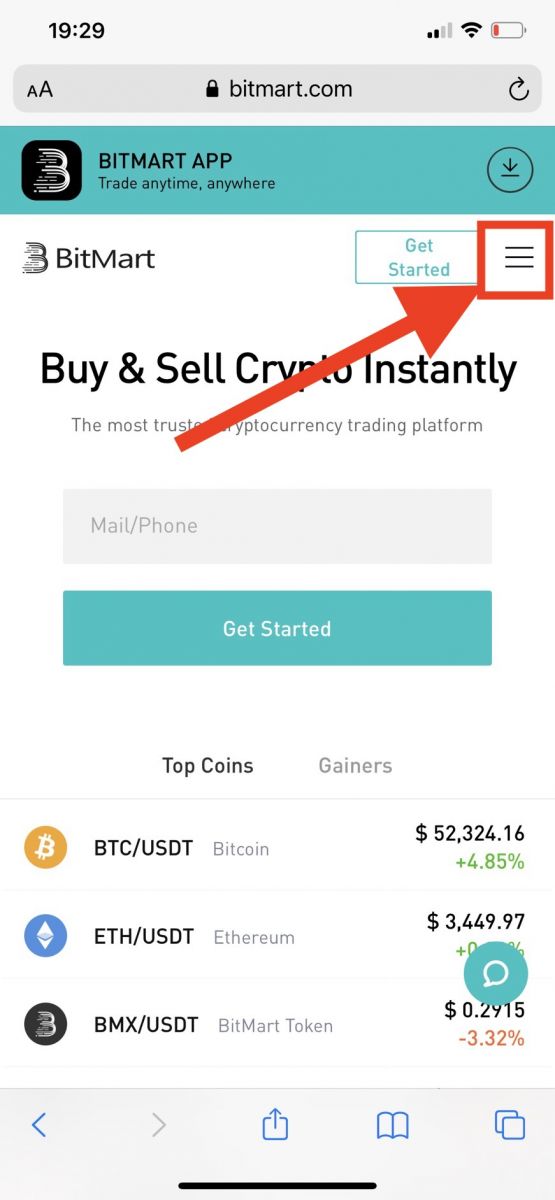
2. Feu clic a [ Inicia sessió]
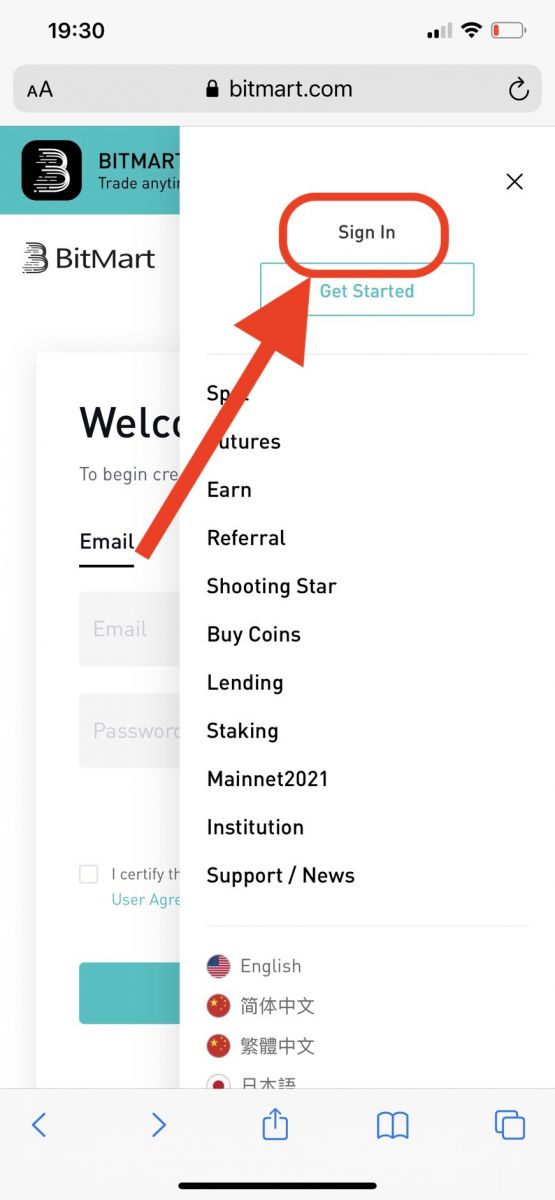
3. Feu clic a [ Telèfon]
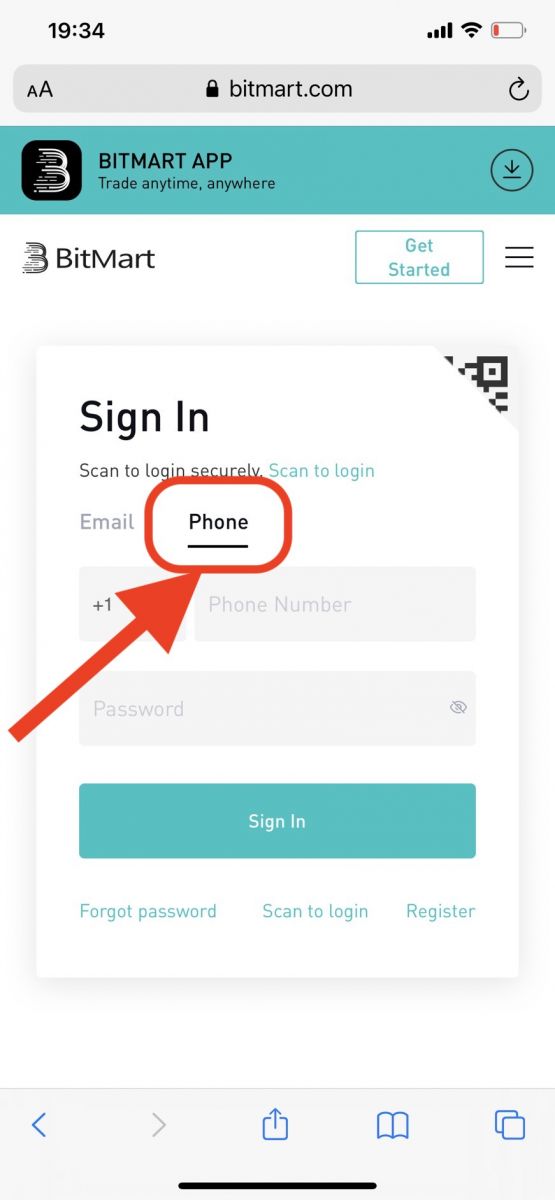
4. Introduïu [ el vostre codi de país] , [el vostre número de telèfon] i [ la vostra contrasenya] i, a continuació, feu clic a [ Inicia sessió]
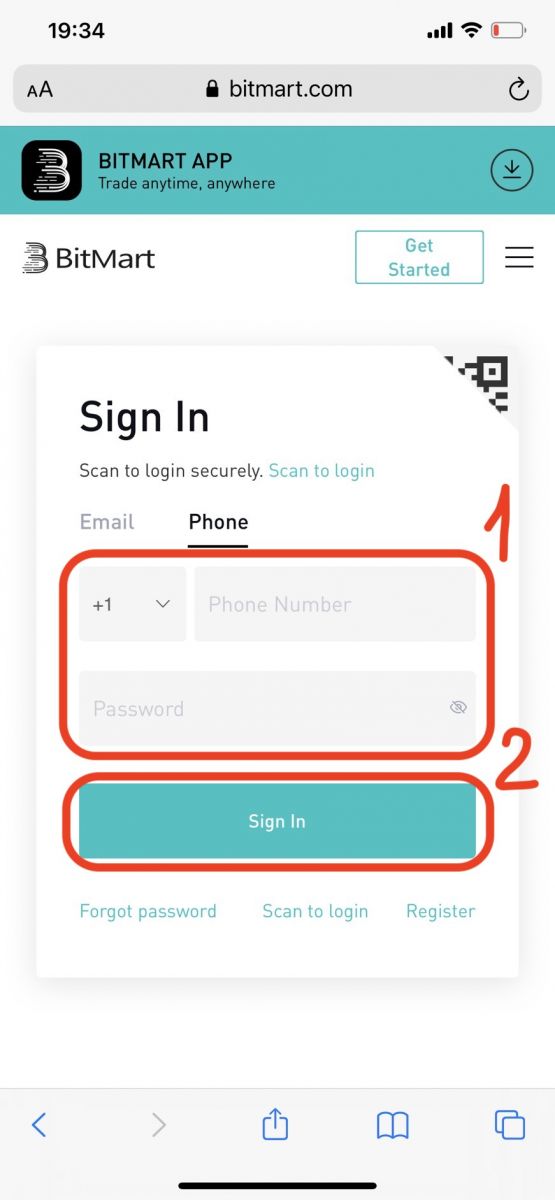
5. Comproveu el vostre telèfon , rebreu una trucada entrant, després introduïu els sis dígits [ Codi de verificació del telèfon] i feu clic a [Envia]
.jpg)
6. Feu clic a [ Confirmar] per finalitzar l'inici de sessió amb Telèfon al web mòbil.
.jpg)
Inicieu sessió amb l'aplicació mòbil
Inicieu sessió amb correu electrònic
1. Obriu l'aplicació BitMart que heu baixat al vostre telèfon; i feu clic a la icona superior esquerra .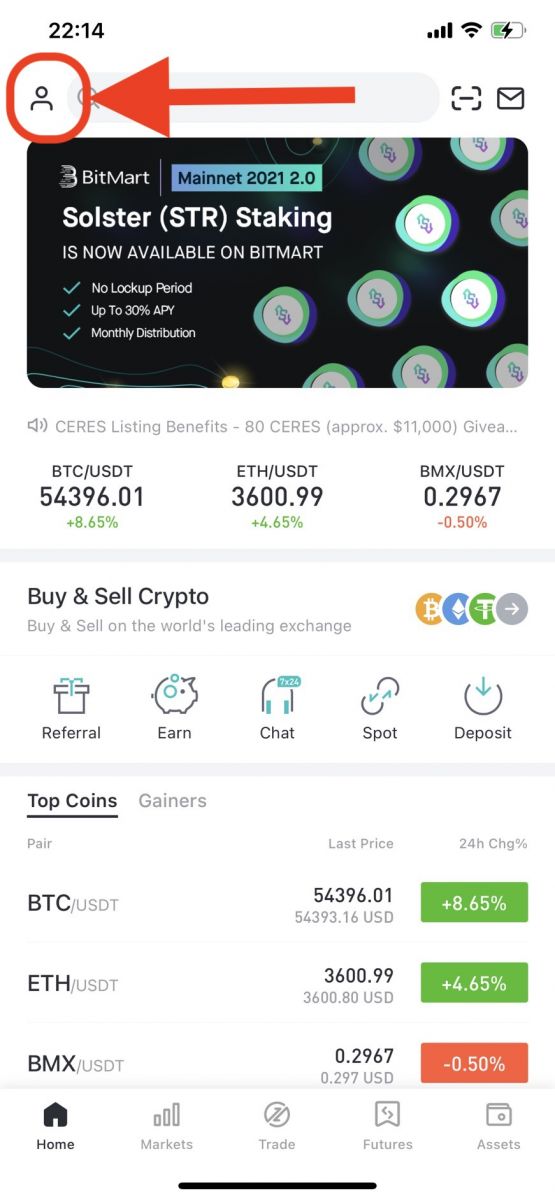
2. Feu clic a [ Inici de sessió]
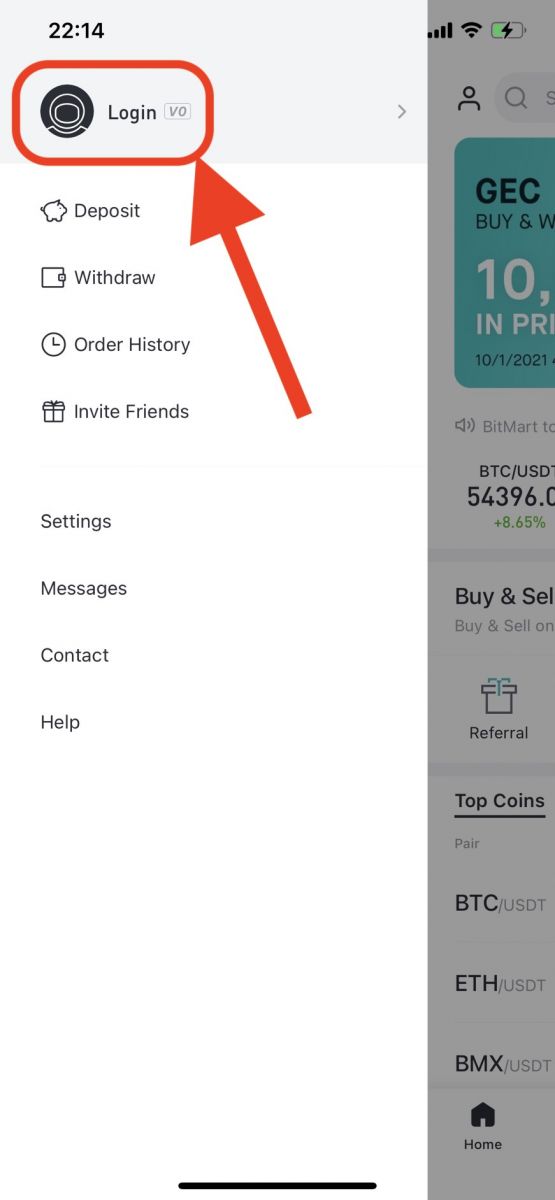
3. Feu clic a [ Correu electrònic]
.jpg)
4. Introduïu [ la vostra adreça electrònica] i [ la vostra contrasenya];a continuació, feu clic a [ Inici de sessió]
.jpg)
5. Comproveu el vostre correu electrònic i introduïu els sis dígits [ Codi de verificació del correu electrònic]; a continuació, feu clic a [Enviar]
.jpg)
6. Feu clic a [ Confirma] per finalitzar l'inici de sessió amb el correu electrònic a l'aplicació mòbil.
.jpg)
Inicieu sessió amb el telèfon
1. Obriu l'aplicació BitMart que heu baixat al vostre telèfon; i feu clic a la icona superior esquerra
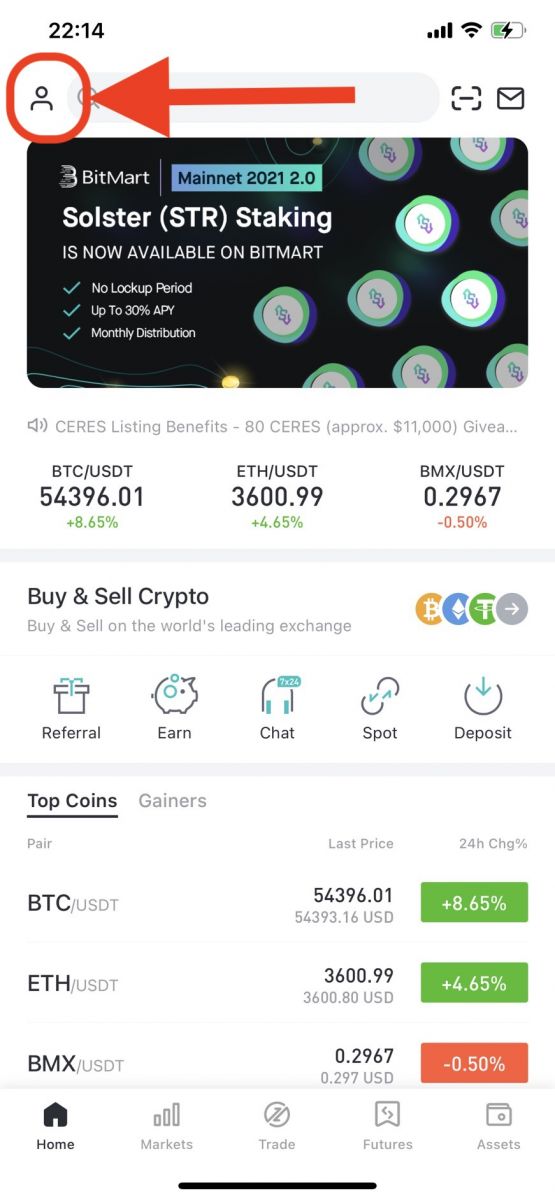
2. Feu clic a [ Inici de sessió]
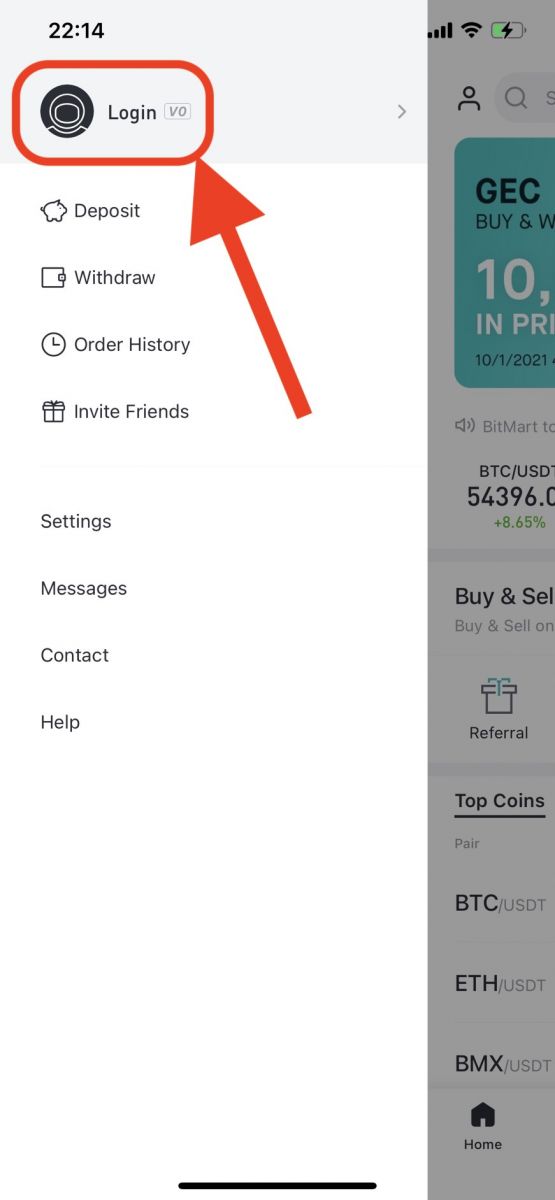
3. Feu clic a [ Mòbil]
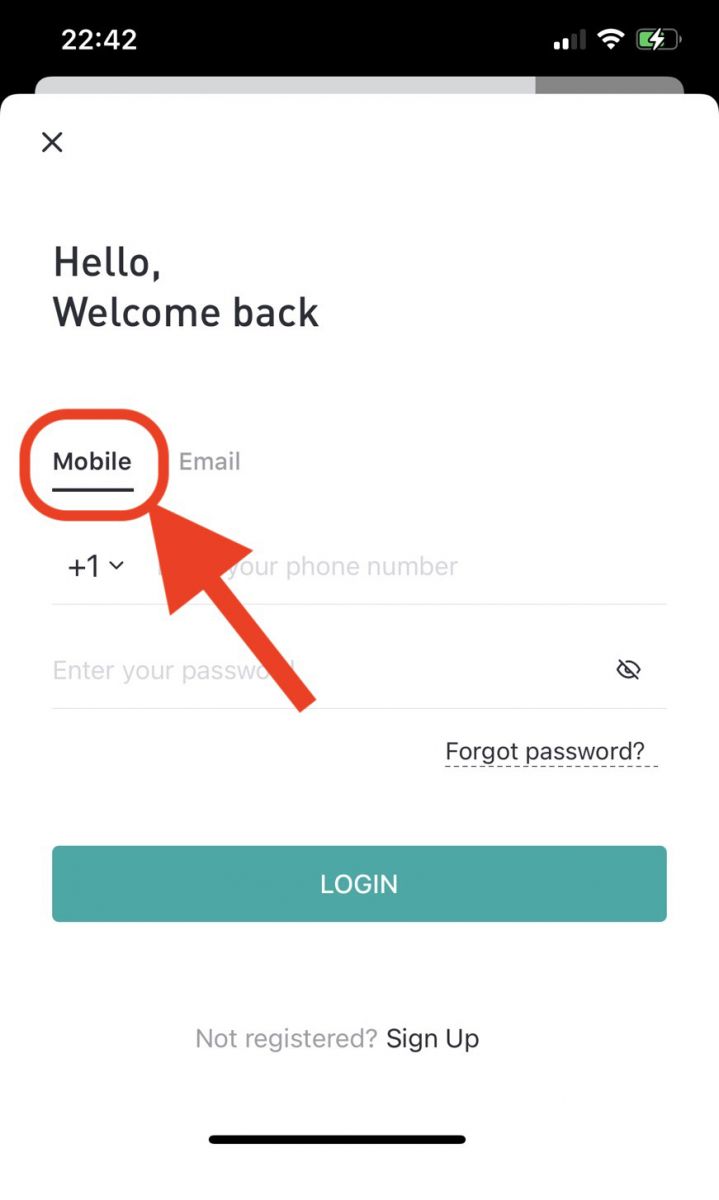
4. Introduïu [ el vostre codi de país] , [ el vostre número de telèfon] i [ la vostra contrasenya] , a continuació, feu clic a [ Inici de sessió]
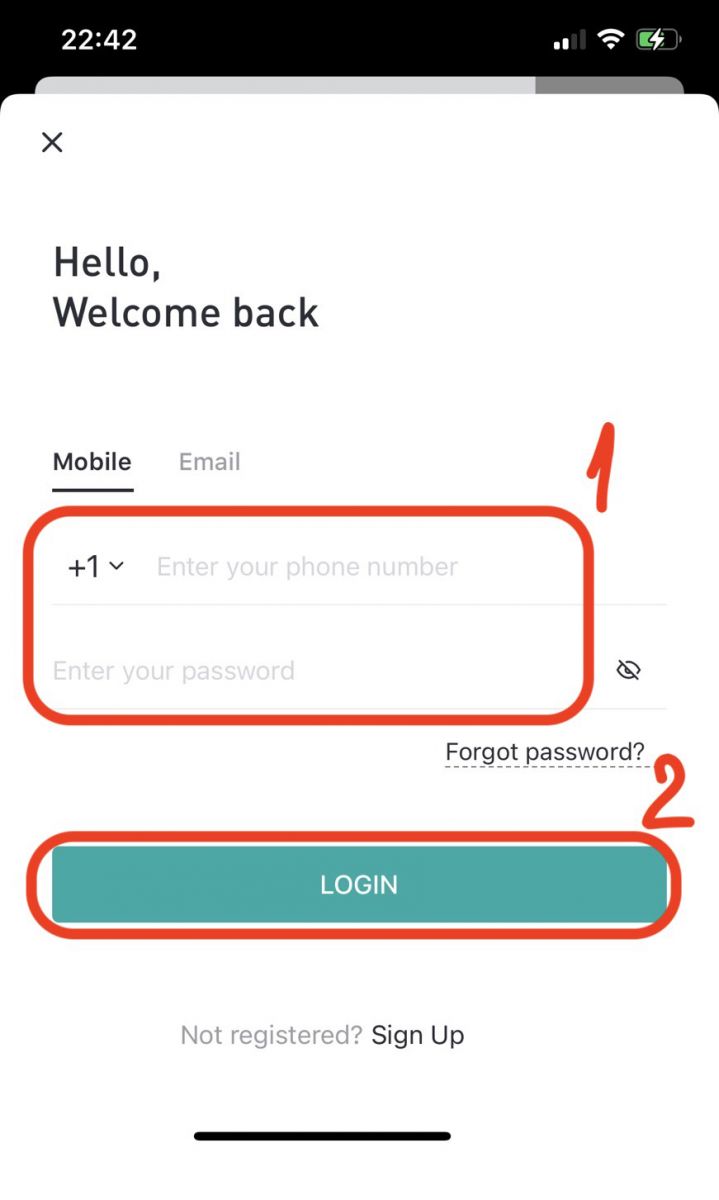
5. Comproveu el vostre telèfon , rebreu una trucada entrant, després introduïu els sis dígits [ Codi de verificació del telèfon] i, a continuació, feu clic a [Enviar]
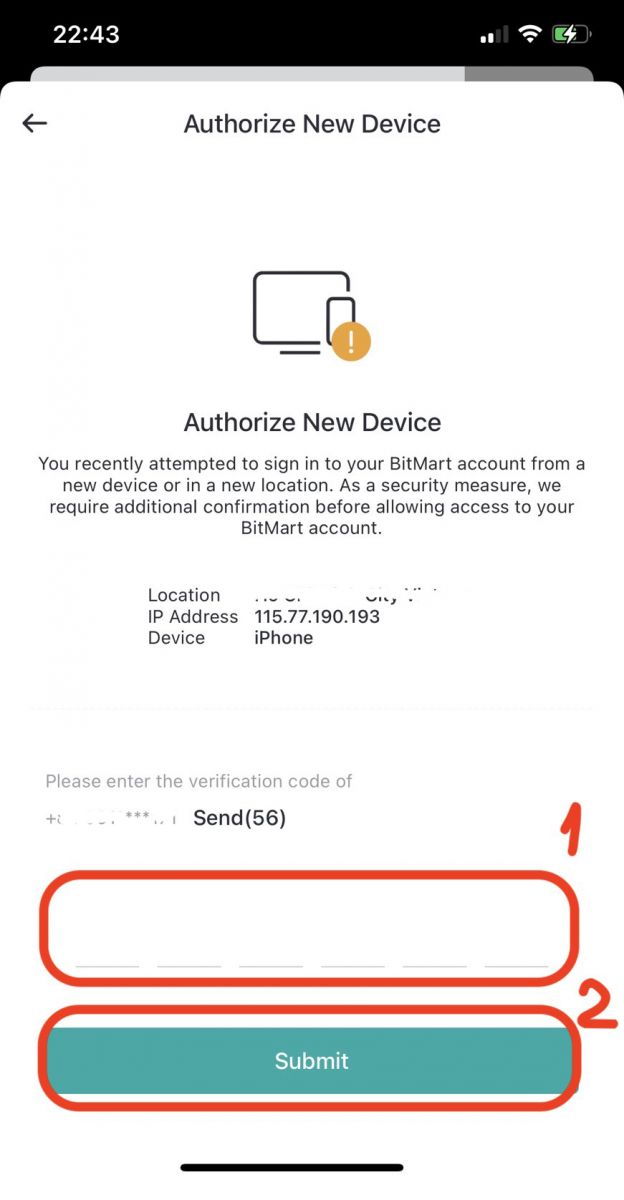
6. Feu clic a [ Confirma] per finalitzar l'inici de sessió amb el telèfon a l'aplicació mòbil.
.jpg)
Baixeu l'aplicació BitMart
Baixeu l'aplicació BitMart per a iOS
1. Inicieu la sessió amb el vostre ID d'Apple, obriu l'App Store, seleccioneu la icona de cerca a l'extrem inferior dret; o Feu clic a aquest enllaç i després l'heu obert al vostre telèfon: https://www.bitmart.com/mobile/download/inner

2. Introduïu [ BitMart] a la barra de cerca i premeu cerca .
.jpg)
3. Premeu [OBTENIR] per descarregar-lo.

4. Després de la instal·lació, torneu a la pàgina d'inici i obriu la vostra aplicació Bitmart per començar .
Descarrega l'aplicació BitMart per a Android
1. Obriu Play Store, introduïu [ BitMart] a la barra de cerca i premeu cerca; O feu clic a aquest enllaç i després l'heu obert al vostre telèfon: https://www.bitmart.com/mobile/download/inner

2. Feu clic a [ Instal·la] per descarregar-lo;

3. Torna a la pantalla d'inici i obriu l'aplicació Bitmart per començar .
Com verificar el compte a BitMart
Com verificar el meu compte?
Pas 1: passeu el cursor per sobre del vostre correu electrònic de registre a la part superior dreta de la pàgina d'inici i veureu un menú desplegable. Feu clic a [Actius]
.png)
Pas 2: a la secció [ Spot ] , feu clic a [Verifica]
.png)
Pas 3: a Tipus de compte INTERMEDI, feu clic a [VERIFICAR] i completeu la informació de verificació del compte.
.png)
Trigaran fins a 24 hores a obtenir l'aprovació de la verificació del vostre compte.
Com configurar l'autenticació de dos factors (2FA)?
Pas 1: passeu el cursor per sobre del vostre correu electrònic de registre a la part superior dreta de la pàgina d'inici i veureu un menú desplegable. Feu clic a [ Compte]
Pas 2: desplaceu-vos cap avall i podreu veure la secció Configuració de seguretat . Feu clic a [ Habilita] per a Google Authenticator.
.png)
Pas 3: veureu la pàgina d'enllaç Google 2FA i seguireu les instruccions següents.
Descarrega Google 2FA:
Dispositiu Android:
- Requisits: per utilitzar Google Authenticator al vostre dispositiu Android, ha d'executar Android versió 2.1 o posterior.
- Descarregar l'aplicació:
-
Al vostre telèfon o tauleta Android, visiteu Google Play .
-
Cerca Google Authenticator .
-
Baixeu i instal·leu l'aplicació
iPhone, iPad:
- Requisits: per utilitzar Google Authenticator al vostre iPhone, iPod Touch o iPad, heu de tenir el sistema operatiu més recent per al vostre dispositiu. A més, per poder configurar l'aplicació al teu iPhone mitjançant un codi QR, has de tenir un model 3G o posterior.
- Descàrrega de l'aplicació:
-
Al vostre iPhone o iPad, visiteu l'App Store.
-
Cerca Google Authenticator .
-
Baixeu i instal·leu l'aplicació.
Configura Google 2FA:
Dispositiu Android:
-
Al vostre telèfon o tauleta Android, obriu l'aplicació Google Authenticator.
-
Si és la primera vegada que utilitzeu Authenticator, toqueu Comença . Per afegir un compte nou, a la part inferior dreta, seleccioneu Afegeix .
-
Per enllaçar el vostre dispositiu mòbil al vostre compte:
-
Ús del codi QR : seleccioneu Escaneja un codi de barres . Si l'aplicació Authenticator no pot localitzar una aplicació d'escàner de codi de barres al vostre dispositiu mòbil, és possible que se us demani que baixeu i instal·leu-ne una. Si voleu instal·lar una aplicació d'escàner de codis de barres per completar el procés de configuració, seleccioneu Instal·la i, a continuació, seguiu el procés d'instal·lació. Un cop instal·lada l'aplicació, torneu a obrir Google Authenticator i, a continuació, apunteu la càmera al codi QR de la pantalla de l'ordinador.
-
Ús de la clau secreta : seleccioneu Introduïu una clau proporcionada i , a continuació, introduïu l'adreça de correu electrònic del vostre compte de BitMart al quadre "Introduïu el nom del compte". A continuació, introduïu la clau secreta a la pantalla de l'ordinador a Introdueix el codi . Assegureu-vos que heu triat que la clau es basi en el temps i , a continuació, seleccioneu Afegeix .
-
-
Per provar que l'aplicació funciona, introduïu el codi de verificació al vostre dispositiu mòbil al quadre de l'ordinador sota Introduïu el codi i, a continuació , feu clic a Verifica.
Si el vostre codi és correcte, veureu un missatge de confirmació. Feu clic a Fet per continuar el procés de configuració. Si el vostre codi és incorrecte, proveu de generar un codi de verificació nou al vostre dispositiu mòbil i, a continuació, introduïu-lo a l'ordinador. Si encara teniu problemes, és possible que vulgueu verificar que l'hora del vostre dispositiu sigui correcta o llegiu sobre problemes habituals.
iPhone, iPad:
-
Al vostre iPhone o iPad, obriu l'aplicació Google Authenticator.
-
Si és la primera vegada que utilitzeu Authenticator, toqueu Comença la configuració . Per afegir un compte nou, a la part inferior dreta, toqueu Afegeix .
-
Per enllaçar el vostre dispositiu mòbil al vostre compte:
-
Ús del codi de barres : toqueu "Escaneja el codi de barres" i, a continuació, apunteu la càmera al codi QR de la pantalla de l'ordinador.
-
Ús de l'entrada manual : toqueu "Entrada manual" i introduïu l'adreça de correu electrònic del vostre compte de BitMart. A continuació, introduïu la clau secreta a la pantalla de l'ordinador al quadre sota "Clau". A continuació, activeu Basat en el temps i toqueu Fet.
-
-
Si el vostre codi és correcte, veureu un missatge de confirmació. Feu clic a Fet per confirmar. Si el vostre codi és incorrecte, proveu de generar un codi de verificació nou al vostre dispositiu mòbil i, a continuació, introduïu-lo a l'ordinador. Si encara teniu problemes, és possible que vulgueu verificar que l'hora del vostre dispositiu sigui correcta o llegiu sobre problemes habituals.
Ara que l'enllaç s'ha completat, podeu utilitzar Google Authenticator en futures operacions per garantir la seguretat del vostre compte.
Com configurar la verificació del telèfon
Pas 1: passeu el cursor per sobre del vostre correu electrònic de registre a la part superior dreta de la pàgina d'inici i veureu un menú desplegable. Feu clic a [ Compte]
.png)
Pas 2: desplaceu-vos cap avall i podreu veure la secció Configuració de seguretat . Feu clic a [ Activa] per a la verificació del telèfon.
.png)
Pas 3: veureu la pàgina del número de telèfon d'enllaç i seguireu les instruccions següents.
1. Introduïu [ el vostre codi de país] i [ el vostre número de telèfon]
.png)
2. Feu clic a [ Envia ] 3. Comproveu el vostre telèfon i, a continuació, introduïu el [ Codi de verificació del telèfon]
.png)
de sis dígits 4. Feu clic a [ Envia ] Ara el vostre número de telèfon s'ha vinculat correctament.
.png)
.png)
Preguntes freqüents (FAQ) sobre la verificació:
Desvincular o restablir el meu Google 2FA
Si heu perdut accidentalment l'accés al vostre correu electrònic, telèfon o Google Authenticator, seguiu les instruccions següents per restablir el vostre Google 2FA.
Heu d'enviar un bitllet d'assistència per desvincular o restablir el vostre Google 2FA. Per començar, assegureu-vos que teniu els documents i la informació següents amb vosaltres:
1. El número de telèfon o l'adreça de correu electrònic que utilitzeu per registrar-vos a BitMart.
2. Imatges frontals i posteriors del DNI. (Les imatges i el número d'identificació han de ser llegibles.)
3. Una foto on tens la part frontal del teu DNI i una nota que aclareix la teva sol·licitud d'assistència. (Autofoto no acceptable. La foto, el número d'identificació i la nota han de ser llegibles.)
- S'HA d'incloure la data i una explicació de la vostra sol·licitud a la nota, mireu l'exemple següent:
- 20190601 (aaaa/mm/dd), sol·licitant desvincular Google 2FA al meu compte de BitMart
4. Informació sobre el nom del testimoni amb més actius al vostre compte de BitMart O qualsevol registre de dipòsit i retirada. HEU de proporcionar almenys una informació. Us recomanem que proporcioneu la màxima informació possible perquè puguem processar la vostra sol·licitud més ràpidament.
5. Un número de telèfon o una adreça de correu electrònic vàlids perquè el nostre servei d'atenció al client pugui contactar-vos si cal.
Envieu tots els vostres documents i informació a través del Centre d'assistència: https://support.bmx.fund/hc/en-us/requests/new
Tingueu en compte:
Si no heu completat l'autenticació d'identitat (KYC) per al vostre compte de BitMart i teniu un saldo total superior a 0,1 BTC, HEU de proporcionar la informació esmentada al número 3 anterior. Si no heu proporcionat cap informació requerida, rebutjarem la vostra sol·licitud per desvincular o restablir el vostre Google 2FA.


