Как открыть торговый счет и зарегистрироваться в BitMart
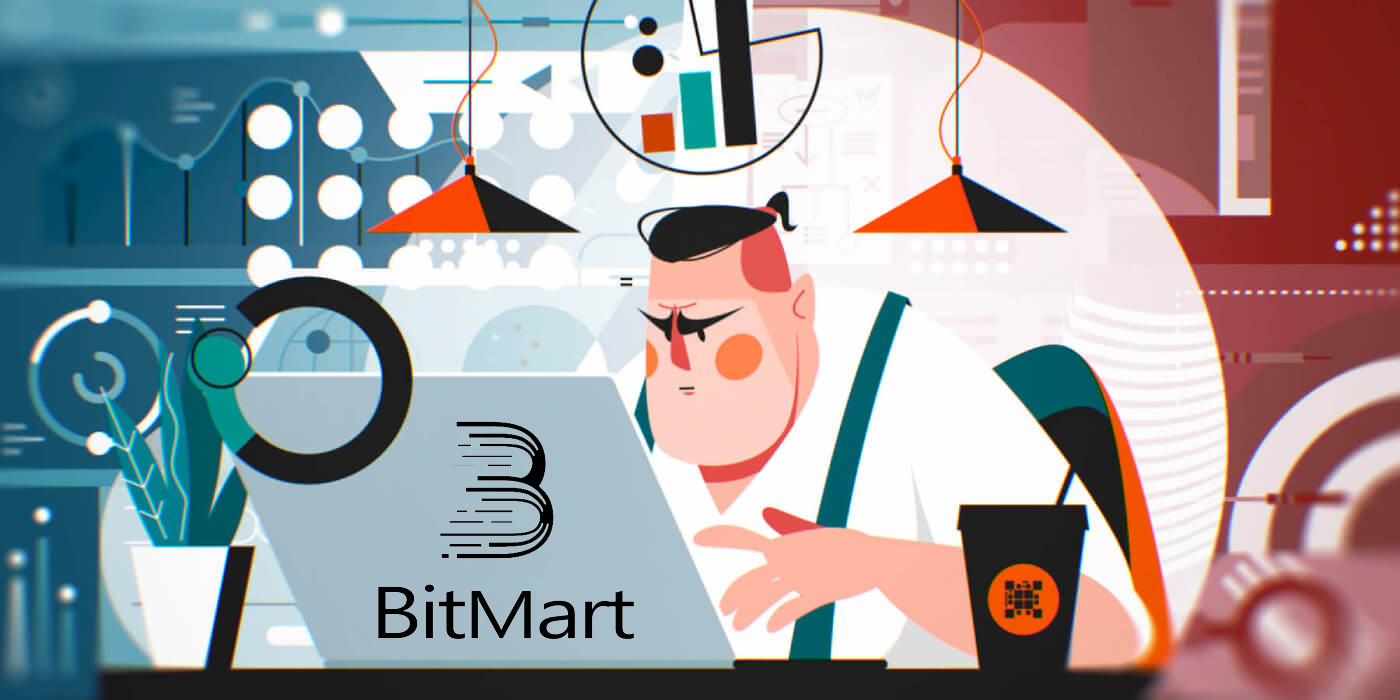
Как открыть учетную запись BitMart [ПК]
Откройте учетную запись BitMart с адресом электронной почты
Шаг 1: Посетите https://www.bitmart.com и нажмите [ Начать]
.png)
Шаг 2: вы можете открыть счет по электронной почте или мобильному телефону . Здесь мы берем открытие по электронной почте в качестве примера. Нажмите [ Электронная почта]
.png)
Шаг 3: Введите [ ваш адрес электронной почты] и установите [ пароль для входа]
.png)
Шаг 4: Если вас пригласили другие, нажмите [ Добавить код приглашения] и введите [ваш реферальный код] . Если нет, просто пропустите этот раздел.
.png)
.png)
Шаг 5. Отметьте [ Пользовательское соглашение и Политика конфиденциальности]
.png)
Шаг 6: Нажмите [ Зарегистрироваться] . Затем вы увидите страницу подтверждения электронной почты.
.png)
Шаг 7. Проверьте свой зарегистрированный адрес электронной почты , введите шестизначный [ код подтверждения электронной почты] и нажмите [ Отправить] .
.png)
Поздравляю, все готово! Теперь вы можете получить доступ к BitMart и начать торговать своими любимыми криптовалютами!

Чтобы лучше обеспечить безопасность вашей учетной записи и активов, мы требуем от наших пользователей пройти двухфакторную аутентификацию как можно скорее.
Откройте учетную запись BitMart с номером телефона
Шаг 1: Посетите https://www.bitmart.com и нажмите [ Начать]

Шаг 2: вы можете открыть счет по электронной почте или по телефону . Здесь мы берем открытие по телефону в качестве примера. Нажмите [ Телефон]

Шаг 3: Введите [ код вашей страны] , [ номер вашего телефона] и установите [ пароль для входа]

. Шаг 4: Если вас пригласили другие, нажмите [ Добавить код приглашения] и введите [ваш реферальный код] . Если нет, просто пропустите этот раздел.

.png)
Шаг 5: Проверьте [ Пользовательское соглашение и политика конфиденциальности] .
.png) Шаг 6: Нажмите [ Зарегистрироваться] . Затем вы увидите страницу подтверждения телефона.
Шаг 6: Нажмите [ Зарегистрироваться] . Затем вы увидите страницу подтверждения телефона.

Шаг 7: Проверьте свой телефон, введите шестизначный [ Код подтверждения телефона] и нажмите [ Отправить]

. Поздравляем, все готово! Теперь вы можете получить доступ к BitMart и начать торговать своими любимыми криптовалютами!

Чтобы лучше обеспечить безопасность вашей учетной записи и активов, мы требуем от наших пользователей пройти двухфакторную аутентификацию как можно скорее.
Как открыть счет BitMart [мобильный]
Откройте учетную запись BitMart через приложение BitMart
Шаг 1. Откройте загруженное приложение BitMart [приложение BitMart IOS ] или [ приложение BitMart Android ], нажмите [значок в левом верхнем углу]

Шаг 2 : Нажмите [ Войти]

Шаг 3 : Нажмите [ Зарегистрироваться]

Шаг 4 : Вы можете открыть счет по электронной почте или мобильному телефону . Здесь мы берем открытие по электронной почте в качестве примера. Нажмите [ Электронная почта]

Шаг 5: Введите [ ваш адрес электронной почты] и установите [пароль для входа]

Шаг 6: Если вас пригласили другие, нажмите [ Добавить код приглашения] и введите [ваш реферальный код] . Если нет, просто пропустите этот раздел.

Шаг 7. Отметьте [ Пользовательское соглашение и Политика конфиденциальности]

Шаг 8: Нажмите [ Зарегистрироваться] . Затем вы увидите страницу подтверждения электронной почты .

Шаг 9. Проверьте свой зарегистрированный адрес электронной почты , введите шестизначный [ код подтверждения электронной почты] и нажмите [ Отправить] .
Поздравляю, все готово! Теперь вы можете получить доступ к BitMart и начать торговать своими любимыми криптовалютами!
Чтобы лучше защитить ваши сделки на BitMart, мы требуем, чтобы наши пользователи один раз прошли двухфакторную аутентификацию.
Откройте учетную запись BitMart через мобильный Интернет (H5)
Шаг 1: Откройте bitmart.com на своем телефоне, нажмите [ Начать ]

Шаг 2 : вы можете открыть по электронной почте или мобильному телефону . Здесь мы берем открытие по электронной почте в качестве примера. Нажмите [ Электронная почта]

Шаг 3 : Введите [ ваш адрес электронной почты} и установите [ пароль для входа]

Шаг 4: Если вас пригласили другие, нажмите [ Добавить код приглашения] и введите [ваш реферальный код] . Если нет, просто пропустите этот раздел.


Шаг 5. Отметьте [ Пользовательское соглашение и Политика конфиденциальности]

Шаг 6: Нажмите [ Зарегистрироваться] . Затем вы увидите страницу подтверждения электронной почты.

Шаг 7. Проверьте свой зарегистрированный адрес электронной почты , введите шестизначный [ код подтверждения электронной почты] и нажмите [ Отправить] .
.jpg)
Поздравляю, все готово! Теперь вы можете получить доступ к BitMart и начать торговать своими любимыми криптовалютами!
Чтобы лучше защитить ваши сделки на BitMart, мы требуем, чтобы наши пользователи один раз прошли двухфакторную аутентификацию.
Скачать приложение БитМарт
Скачать приложение BitMart для iOS
1. Войдите под своим Apple ID, откройте App Store, выберите значок поиска в правом нижнем углу; или Нажмите на эту ссылку, а затем откройте ее на своем телефоне: https://www.bitmart.com/mobile/download/inner

2. Введите « BitMart » в строке поиска и нажмите «Поиск».
.jpg)
3. Нажмите [ GET ], чтобы загрузить его.

4. После установки вернитесь на домашнюю страницу и откройте приложение Bitmart, чтобы начать работу .
Скачать приложение BitMart для Android
1. Откройте Play Store, введите « BitMart » в строке поиска и нажмите «Поиск»; Или Нажмите на эту ссылку, а затем откройте ее на своем телефоне: https://www.bitmart.com/mobile/download/inner

2. Нажмите «Установить » , чтобы загрузить ее;

3. Вернитесь на главный экран и откройте приложение Bitmart, чтобы начать работу .
Часто задаваемые вопросы (FAQ)
Отменить привязку или сбросить My Google 2FA
Если вы случайно потеряли доступ к своей электронной почте, телефону или Google Authenticator, следуйте приведенным ниже инструкциям, чтобы сбросить настройки Google 2FA.
Вам необходимо отправить запрос в службу поддержки , чтобы отменить привязку или сбросить Google 2FA. Для начала убедитесь, что у вас есть следующие документы и информация:
1. Номер телефона или адрес электронной почты, который вы используете для регистрации на BitMart.
2. Изображения лицевой и оборотной сторон вашего удостоверения личности. (Изображения и идентификационный номер должны быть разборчивыми.)
3. Фотография, на которой вы держите лицевую сторону своего удостоверения личности, и примечание с разъяснением вашего запроса на поддержку. (Селфи не допускается. Фотография, идентификационный номер и примечание должны быть разборчивыми.)
- Дата и объяснение вашего запроса ДОЛЖНЫ быть включены в примечание, см. пример ниже:
- 20190601 (гггг/мм/дд), запрос на отвязку Google 2FA в моей учетной записи BitMart
4. Информация об имени токена с наибольшим количеством активов в вашей учетной записи BitMart ИЛИ о любых записях о вводе и выводе средств. Вы ДОЛЖНЫ предоставить хотя бы одну информацию. Мы настоятельно рекомендуем вам предоставить как можно больше информации, чтобы мы могли быстрее обработать ваш запрос.
5. Действительный номер телефона или адрес электронной почты, чтобы наша служба поддержки могла связаться с вами в случае необходимости.
Отправьте все свои документы и информацию через Центр поддержки: https://support.bmx.fund/hc/en-us/requests/new
Пожалуйста, обрати внимание:
Если вы не прошли аутентификацию личности (KYC) для своей учетной записи BitMart и ваш общий баланс превышает 0,1 BTC, вы ДОЛЖНЫ предоставить информацию, указанную в пункте 3 выше. Если вы не предоставили какую-либо необходимую информацию, мы отклоним ваш запрос на отвязку или сброс вашей двухфакторной аутентификации Google.
Загрузите приложение Google Authenticator
Андроид
Чтобы использовать Google Authenticator на устройстве Android, оно должно работать под управлением Android версии 2.1 или более поздней.
- На телефоне или планшете Android зайдите в Google Play .
- Найдите Google Authenticator .
- Скачайте и установите приложение.
айфон айпад
Чтобы использовать Google Authenticator на iPhone, iPod Touch или iPad, на вашем устройстве должна быть установлена последняя версия операционной системы. Кроме того, чтобы настроить приложение на iPhone с помощью QR-кода, у вас должна быть модель 3G или более поздняя.
- На своем iPhone или iPad зайдите в App Store.
- Найдите Google Authenticator .
- Скачайте и установите приложение.
Настройка приложения Google Authenticator
Андроид
- На телефоне или планшете Android откройте приложение Google Authenticator.
- Если вы впервые используете Authenticator, нажмите « Начать » . Чтобы добавить новую учетную запись, в правом нижнем углу выберите Добавить .
-
Чтобы связать мобильное устройство с вашей учетной записью:
- Использование QR-кода : выберите Сканировать штрих-код . Если приложение Authenticator не может найти приложение сканера штрих-кода на вашем мобильном устройстве, вам может быть предложено загрузить и установить его. Если вы хотите установить приложение сканера штрих-кода, чтобы завершить процесс установки, выберите « Установить » и выполните процесс установки. После установки приложения снова откройте Google Authenticator, затем наведите камеру на QR-код на экране компьютера.
- Использование секретного ключа : выберите «Ввести предоставленный ключ », затем введите адрес электронной почты своей учетной записи BitMart в поле «Введите имя учетной записи». Затем введите секретный ключ на экране компьютера в поле « Введите код » . Убедитесь, что вы выбрали создание ключа на основе времени , а затем выберите Добавить .
- Чтобы проверить, работает ли приложение, введите проверочный код на своем мобильном устройстве в поле на компьютере в поле « Введите код » и нажмите « Подтвердить».
- Если ваш код правильный, вы увидите подтверждающее сообщение. Нажмите Готово , чтобы продолжить процесс установки. Если ваш код неверен, попробуйте сгенерировать новый код подтверждения на мобильном устройстве, а затем ввести его на компьютере. Если у вас по-прежнему возникают проблемы, вы можете проверить правильность времени на вашем устройстве или прочитать о распространенных проблемах .
айфон айпад
- На вашем iPhone или iPad откройте приложение Google Authenticator.
- Если вы впервые используете Authenticator, нажмите « Начать настройку » . Чтобы добавить новую учетную запись, в правом нижнем углу нажмите « Добавить » .
-
Чтобы связать мобильное устройство с вашей учетной записью:
- Использование штрих -кода : нажмите «Сканировать штрих-код», а затем наведите камеру на QR-код на экране компьютера.
- Использование ручного ввода : нажмите «Ручной ввод» и введите адрес электронной почты вашей учетной записи BitMart. Затем введите секретный ключ на экране компьютера в поле «Ключ». Затем включите «На основе времени» и нажмите « Готово».
- Если ваш код правильный, вы увидите подтверждающее сообщение. Нажмите Готово для подтверждения. Если ваш код неверен, попробуйте сгенерировать новый код подтверждения на мобильном устройстве, а затем ввести его на компьютере. Если у вас по-прежнему возникают проблемы, вы можете проверить правильность времени на вашем устройстве или прочитать о распространенных проблемах .


