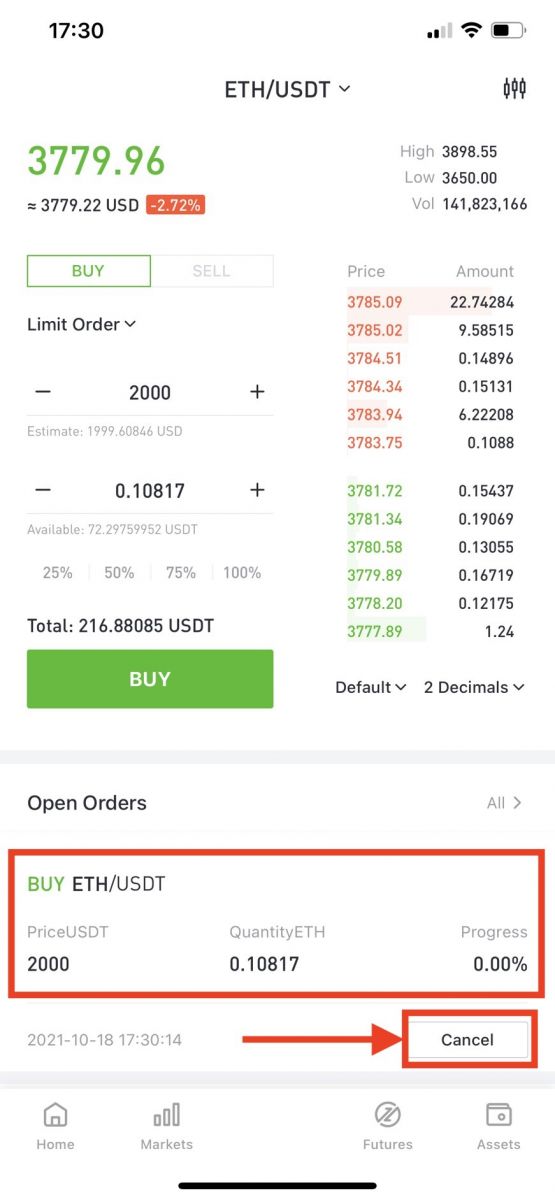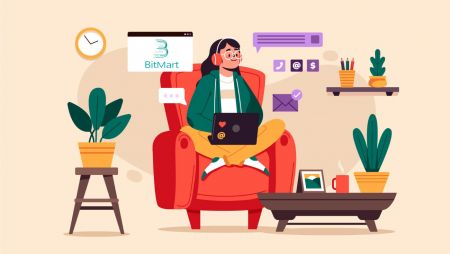Hvordan registrere og handle krypto i BitMart
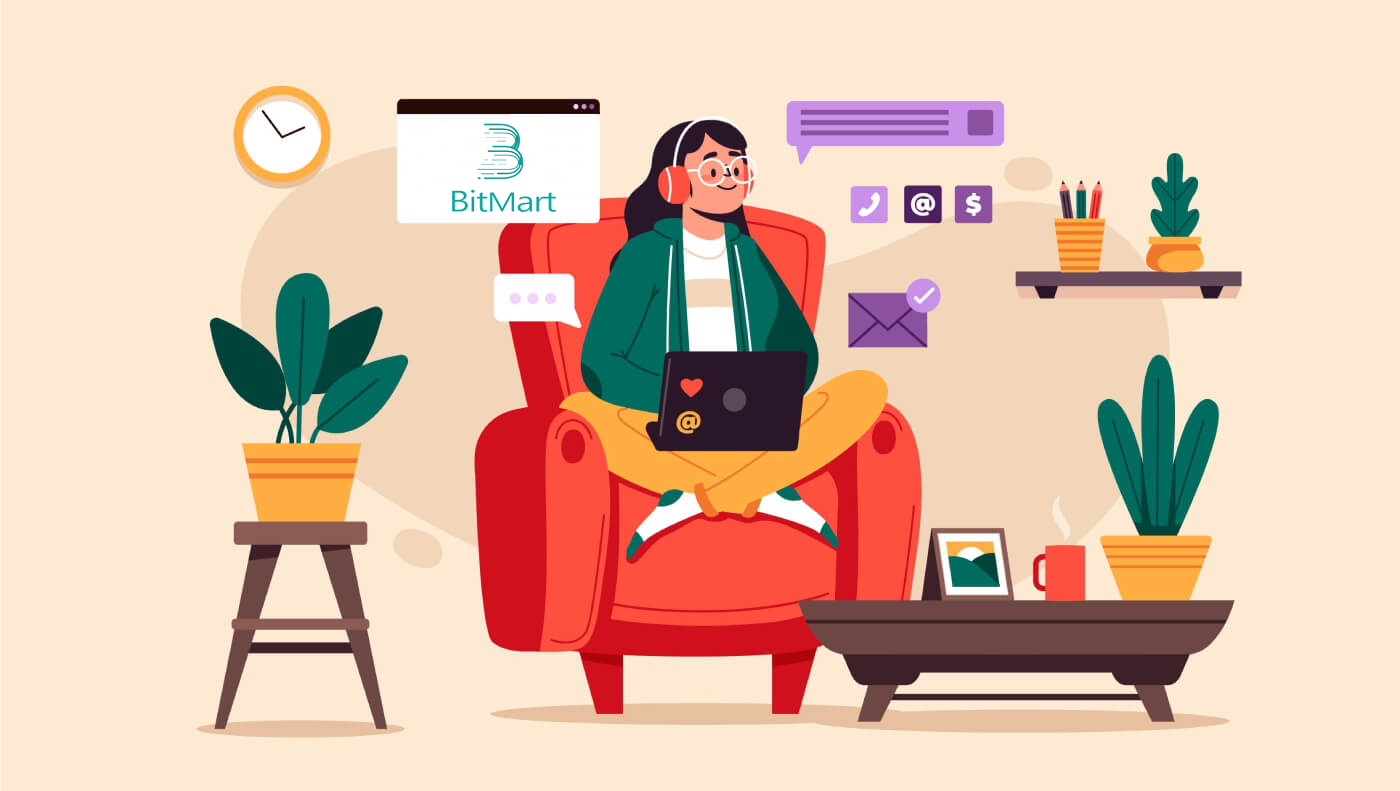
Hvordan registrere konto i BitMart
Hvordan registrere en BitMart-konto [PC]
Registrer deg med e-postadresse
Trinn 1: Gå til https://www.bitmart.com og klikk på [ Kom i gang]
.png)
Trinn 2: du kan enten registrere deg via e- post eller mobil . Her tar vi registrering via e- post som eksempel. Klikk på [ E-post]
.png)
Trinn 3: Skriv inn [ e-postadressen din] og angi [ et påloggingspassord]
.png)
Trinn 4: Hvis du er invitert av andre, klikk på [ Legg til invitasjonskode] og skriv inn [henvisningskoden din] . Hvis ikke, bare hopp over denne delen.
.png)
.png)
Trinn 5: Sjekk [ Brukeravtale og private retningslinjer]
.png)
Trinn 6: Klikk på [ Register] . Deretter vil du se siden for e-postbekreftelse.
.png)
Trinn 7: Sjekk [ din registrerte e-post] , og skriv inn den sekssifrede [ E-postbekreftelseskode] , og klikk på [ Send]
.png)
Gratulerer, du er klar! Nå kan du få tilgang til BitMart og begynne å handle med favorittkryptoene dine!
 For bedre å sikre sikkerheten til kontoen din og eiendelene krever vi at brukerne våre fullfører tofaktorautentisering så snart som mulig.
For bedre å sikre sikkerheten til kontoen din og eiendelene krever vi at brukerne våre fullfører tofaktorautentisering så snart som mulig.
Registrer deg med telefonnummer
Trinn 1: Gå til https://www.bitmart.com og klikk på [ Kom i gang]

Trinn 2: du kan enten registrere deg via e- post eller telefon . Her tar vi registrering på telefon som eksempel. Klikk på [ Phone]

Trinn 3: Skriv inn [landskoden din] , [telefonnummeret ditt] og angi [et påloggingspassord]

Trinn 4: Hvis du er invitert av andre, klikk på [ Legg til invitasjonskode] og skriv inn [henvisningskoden din] . Hvis ikke, bare hopp over denne delen.

.png)
Trinn 5: Sjekk [ Brukeravtale og private retningslinjer]
.png)
Trinn 6: Klikk på [ Registrer] . Deretter vil du se siden for telefonbekreftelse.

Trinn 7: Sjekk telefonen din, og skriv inn den sekssifrede [ Phone Verification code] , og klikk på [ Submit]

Gratulerer, du er klar! Nå kan du få tilgang til BitMart og begynne å handle med favorittkryptoene dine!
 For bedre å sikre sikkerheten til kontoen din og eiendelene krever vi at brukerne våre fullfører tofaktorautentisering så snart som mulig.
For bedre å sikre sikkerheten til kontoen din og eiendelene krever vi at brukerne våre fullfører tofaktorautentisering så snart som mulig.
Hvordan registrere en BitMart-konto [Mobil]
Registrer deg via BitMart-appen
Trinn 1: Åpne BitMart App [ BitMart App IOS ] eller [ BitMart App Android ] du lastet ned, klikk på [ ikonet øverst til venstre] .

Trinn 2 : Klikk på [ Logg inn]

Trinn 3 : Klikk på [ Registrer deg ]

Trinn 4 : Du kan enten registrere deg via e- post eller mobil . Her tar vi registrering via e- post som eksempel. Klikk på [ E-post] .

Trinn 5: Skriv inn [din e-postadresse] og angi [ et påloggingspassord] .

Trinn 6: Hvis du er invitert av andre, klikk på [ Legg til invitasjonskode] og skriv inn [henvisningskoden din] . Hvis ikke, bare hopp over denne delen.

Trinn 7: Sjekk [ Brukeravtale og private retningslinjer]

Trinn 8: Klikk på [ Registrer deg ] . Deretter vil du se siden for e-postbekreftelse .

Trinn 9: Sjekk din registrerte e -post , og skriv inn den sekssifrede [ E-postbekreftelseskode] , og klikk på [ Send]
Gratulerer, du er klar! Nå kan du få tilgang til BitMart og begynne å handle med favorittkryptoene dine!
For å sikre bedre handel hos BitMart, krever vi at brukerne våre fullfører tofaktorautentisering én gang.
Registrer deg via mobilnett (H5)
Trinn 1: Åpne bitmart.com på telefonen, klikk på [ Kom i gang]

Trinn 2 : du kan enten registrere deg via e- post eller mobil . Her tar vi registrering via e- post som eksempel. Klikk på [ E-post] .

Trinn 3 : Skriv inn [ e-postadressen din] og angi [ et påloggingspassord] .

Trinn 4: Hvis du er invitert av andre, klikk på [ Legg til invitasjonskode] og skriv inn [henvisningskoden din] . Hvis ikke, bare hopp over denne delen.


Trinn 5: Merk av for [ Brukeravtale og private retningslinjer] .

Trinn 6: Klikk på [ Registrer] . Deretter vil du se siden for e-postbekreftelse.

Trinn 7: Sjekk den registrerte e -posten din , og skriv inn den sekssifrede [ E-postbekreftelseskoden] og klikk på [ Send]
.jpg)
Gratulerer, du er klar! Nå kan du få tilgang til BitMart og begynne å handle med favorittkryptoene dine!
For å sikre bedre handel hos BitMart, krever vi at brukerne våre fullfører tofaktorautentisering én gang.
Last ned BitMart-appen
Last ned BitMart App iOS
1. Logg på med din Apple-ID, åpne App Store, Velg søkeikonet nederst i høyre hjørne; eller Klikk på denne linken og åpnet den på telefonen din: https://www.bitmart.com/mobile/download/inner

2. Skriv inn [ BitMart] i søkefeltet og trykk [søk] .
.jpg)
3. Trykk på [GET] for å laste den ned.

4. Etter installasjonen går du tilbake til hjemmesiden og åpner Bitmart-appen for å komme i gang .
Last ned BitMart-appen for Android
1. Åpne Play Store, skriv inn [BitMart] i søkefeltet og trykk [søk] ; Eller Klikk på denne lenken og åpnet den på telefonen din: https://www.bitmart.com/mobile/download/inner

2. Klikk på [Installer] for å laste den ned;

3. Gå tilbake til startskjermen og åpne Bitmart-appen for å komme i gang .
Ofte stilte spørsmål (FAQ) om registrering
Fjern bindingen eller tilbakestill My Google 2FA
Hvis du ved et uhell mistet tilgangen til e-posten, telefonen eller Google Authenticator, kan du følge instruksjonene nedenfor for å tilbakestille Google 2FA.
Du må sende inn en støttebillett for å fjerne bindingen eller tilbakestille Google 2FA. For å starte, sørg for at du har følgende dokumenter og informasjon med deg:
1. Telefonnummeret eller e-postadressen du bruker til å registrere deg på BitMart.
2. For- og bakbilder av ID-kortet ditt. (Bilder og ID-nummer må være leselige.)
3. Et bilde av deg som holder forsiden av ID-kortet ditt, og et notat som tydeliggjør støtteforespørselen din. (Selfie aksepteres ikke. Foto, ID-nummer og lappen må være leselig.)
- Dato og en forklaring på forespørselen din MÅ inkluderes i notatet, se eksempelet nedenfor:
- 20190601 (åååå/mm/dd), ber om å fjerne bindingen til Google 2FA i BitMart-kontoen min
4. Informasjon om tokennavnet med flest aktiva på BitMart-kontoen din ELLER eventuelle innskudds- og uttaksposter. Du MÅ oppgi minst én informasjon. Vi anbefaler på det sterkeste at du oppgir så mye informasjon som mulig slik at vi kan behandle forespørselen din raskere.
5. Et gyldig telefonnummer eller e-postadresse slik at vår kundestøtte kan kontakte deg ved behov.
Send inn alle dine dokumenter og informasjon via støttesenteret: https://support.bmx.fund/hc/en-us/requests/new
Vennligst merk:
Hvis du ikke fullførte identitetsautentiseringen (KYC) for BitMart-kontoen din og du har en totalsaldo større enn 0,1 BTC, MÅ du oppgi informasjonen nevnt i #3 ovenfor. Hvis du ikke har oppgitt nødvendig informasjon, vil vi avvise forespørselen din om oppheving eller tilbakestilling av Google 2FA.
Last ned Google Authenticator-appen
Android
For å bruke Google Authenticator på Android-enheten din, må den kjøre Android versjon 2.1 eller nyere.
- Gå til Google Play på Android-telefonen eller -nettbrettet ditt .
- Søk etter Google Authenticator .
- Last ned og installer applikasjonen.
iPhone iPad
For å bruke Google Authenticator på iPhone, iPod Touch eller iPad må du ha det nyeste operativsystemet for enheten. I tillegg, for å sette opp appen på din iPhone ved hjelp av en QR-kode, må du ha en 3G-modell eller nyere.
- Gå til App Store på iPhone eller iPad.
- Søk etter Google Authenticator .
- Last ned og installer applikasjonen.
Setter opp Google Authenticator-appen
Android
- Åpne Google Authenticator-appen på Android-telefonen eller -nettbrettet.
- Hvis dette er første gang du bruker Authenticator, trykker du på Start . For å legge til en ny konto, velg Legg til nederst til høyre .
-
Slik kobler du mobilenheten til kontoen din:
- Bruke QR-kode : Velg Skann en strekkode . Hvis Authenticator-appen ikke kan finne en strekkodeskanner-app på mobilenheten din, kan du bli bedt om å laste ned og installere en. Hvis du vil installere en strekkodeskanner-app slik at du kan fullføre konfigurasjonsprosessen, velger du Installer og går deretter gjennom installasjonsprosessen. Når appen er installert, åpner du Google Authenticator på nytt og retter kameraet mot QR-koden på dataskjermen.
- Bruke hemmelig nøkkel : Velg Skriv inn en oppgitt nøkkel , og skriv deretter inn e-postadressen til BitMart-kontoen din i boksen "Skriv inn kontonavn". Deretter skriver du inn den hemmelige nøkkelen på dataskjermen under Angi kode . Sørg for at du har valgt å gjøre nøkkelen tidsbasert , og velg deretter Legg til .
- For å teste at applikasjonen fungerer, skriv inn bekreftelseskoden på mobilenheten din i boksen på datamaskinen din under Angi kode , og klikk deretter på Bekreft .
- Hvis koden din er riktig, vil du se en bekreftelsesmelding. Klikk Ferdig for å fortsette konfigurasjonsprosessen. Hvis koden din er feil, kan du prøve å generere en ny bekreftelseskode på mobilenheten din og deretter skrive den inn på datamaskinen. Hvis du fortsatt har problemer, kan det være lurt å bekrefte at klokkeslettet på enheten din er riktig eller lese om vanlige problemer .
iPhone iPad
- Åpne Google Authenticator-appen på iPhone eller iPad.
- Hvis dette er første gang du bruker Authenticator, trykker du på Start oppsett . For å legge til en ny konto, trykk på Legg til nederst til høyre .
-
Slik kobler du mobilenheten til kontoen din:
- Bruk av strekkode : Trykk på "Skann strekkode" og pek kameraet mot QR-koden på dataskjermen.
- Bruke manuell oppføring : Trykk på "Manuell oppføring" og skriv inn e-postadressen til BitMart-kontoen din. Skriv deretter inn den hemmelige nøkkelen på dataskjermen i boksen under "Nøkkel". Deretter slår du på Tidsbasert og trykker på Ferdig.
- Hvis koden din er riktig, vil du se en bekreftelsesmelding. Klikk Ferdig for å bekrefte. Hvis koden din er feil, kan du prøve å generere en ny bekreftelseskode på mobilenheten din og deretter skrive den inn på datamaskinen. Hvis du fortsatt har problemer, kan det være lurt å bekrefte at klokkeslettet på enheten din er riktig eller lese om vanlige problemer .
Hvordan handle krypto i BitMart
Hvordan handle krypto i BitMart [PC]
1. Gå til BitMart.com og logg på BitMart-kontoen din. Hvis du ikke har en BitMart-konto, registrer deg her
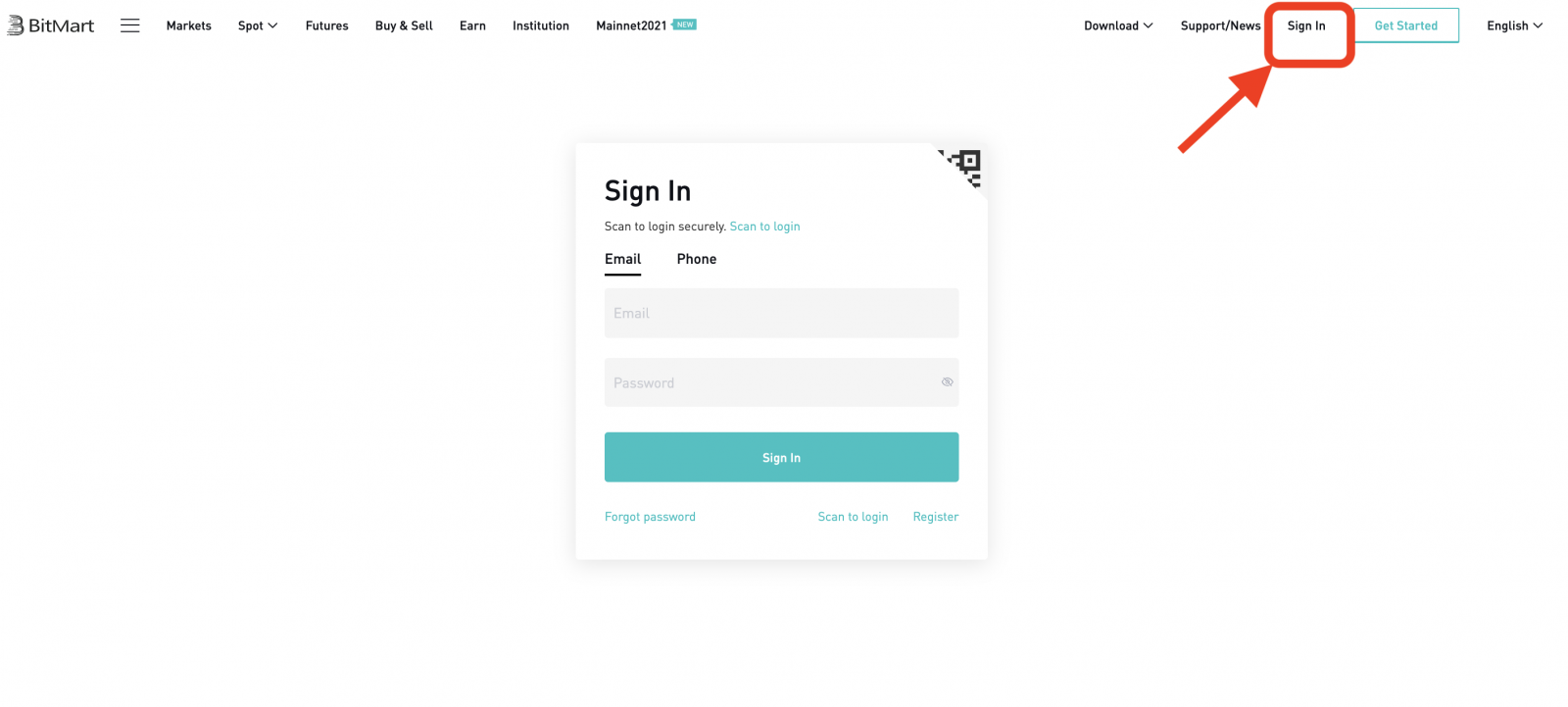
2. Gå til BitMart-hovedsiden . Klikk på [Spot]
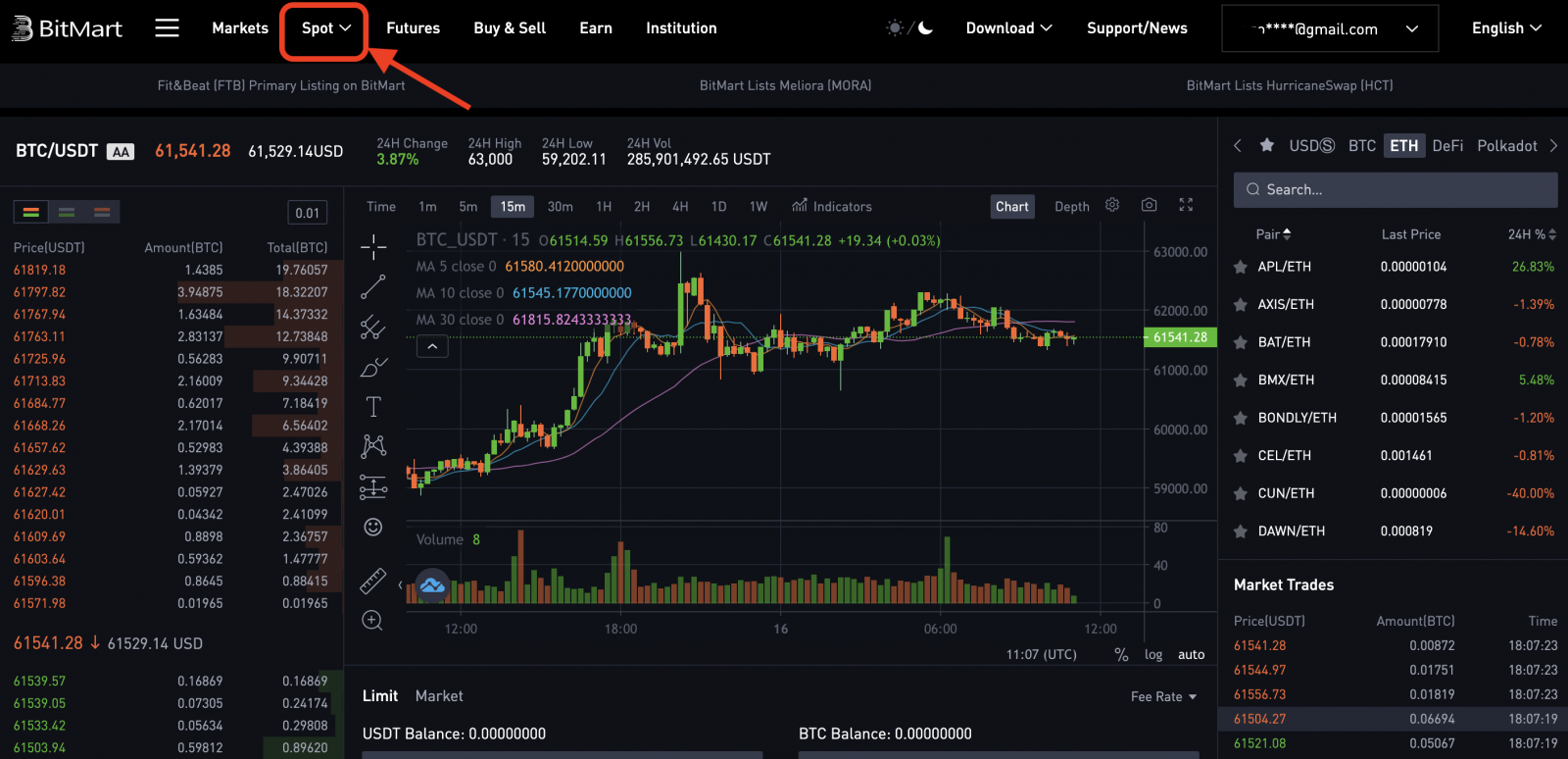
3. Velg [Standard]
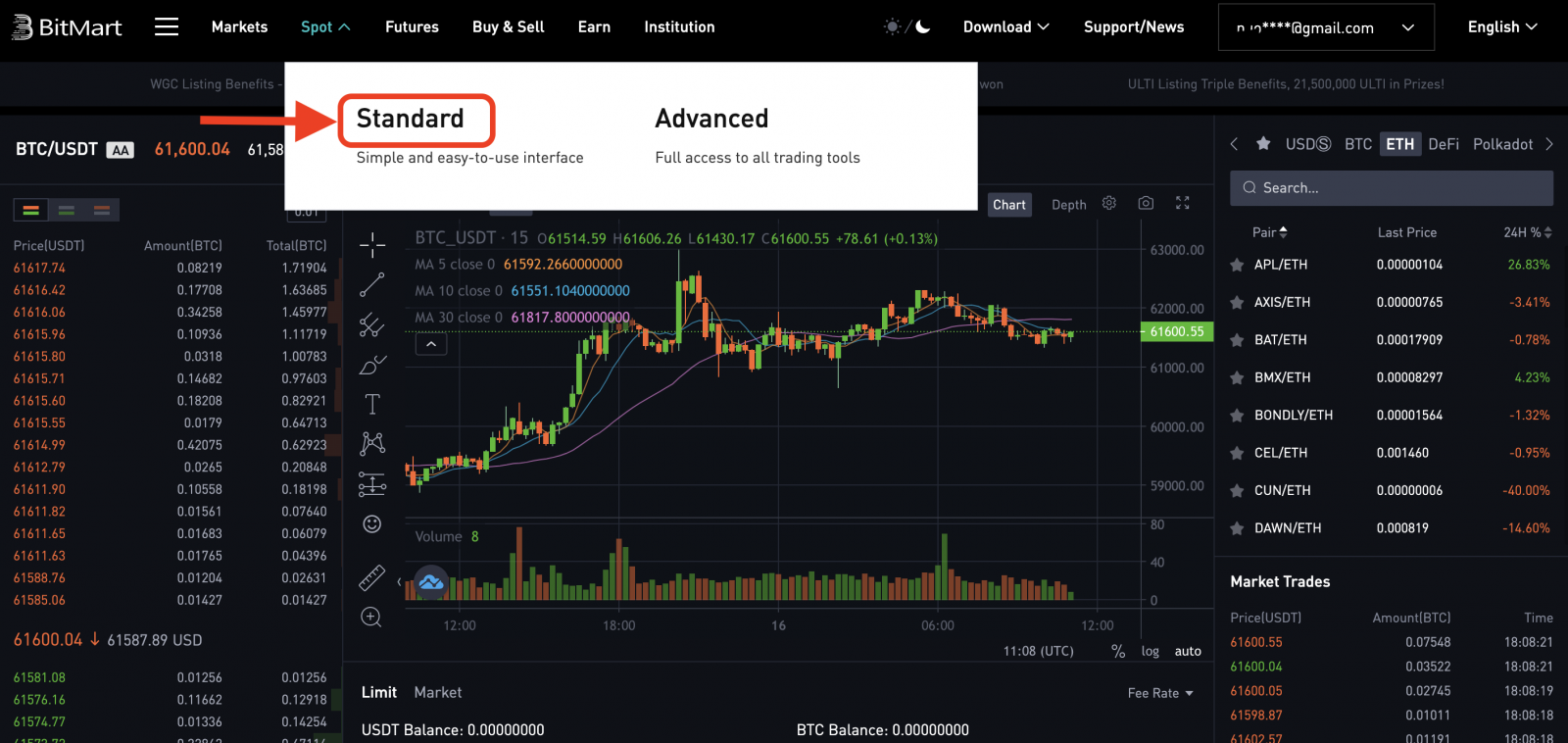
4. Skriv inn tokenet du trenger i søkefeltet, klikk deretter på Søk og velg handelsparet du ønsker.
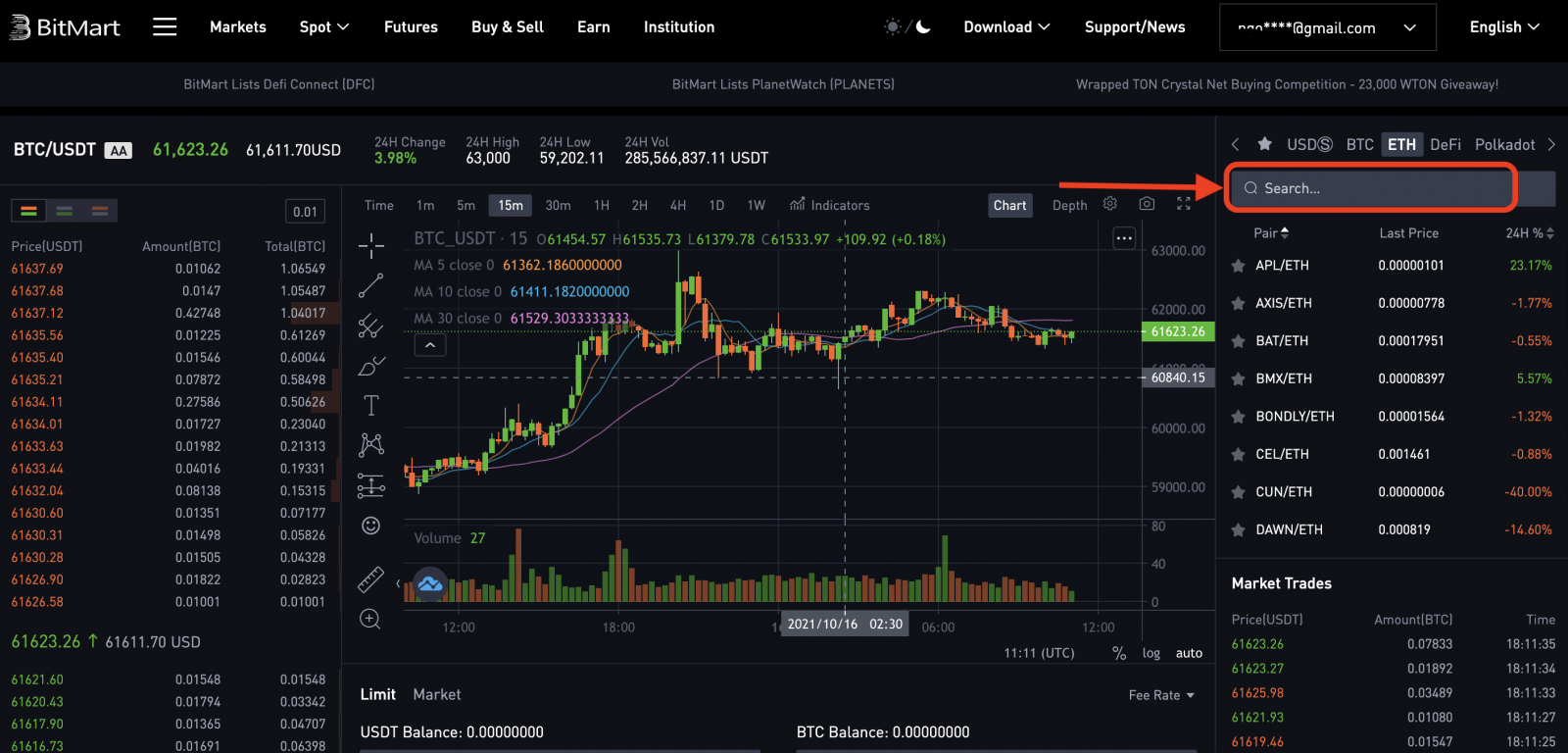
Ta BTC/USDT som et eksempel:
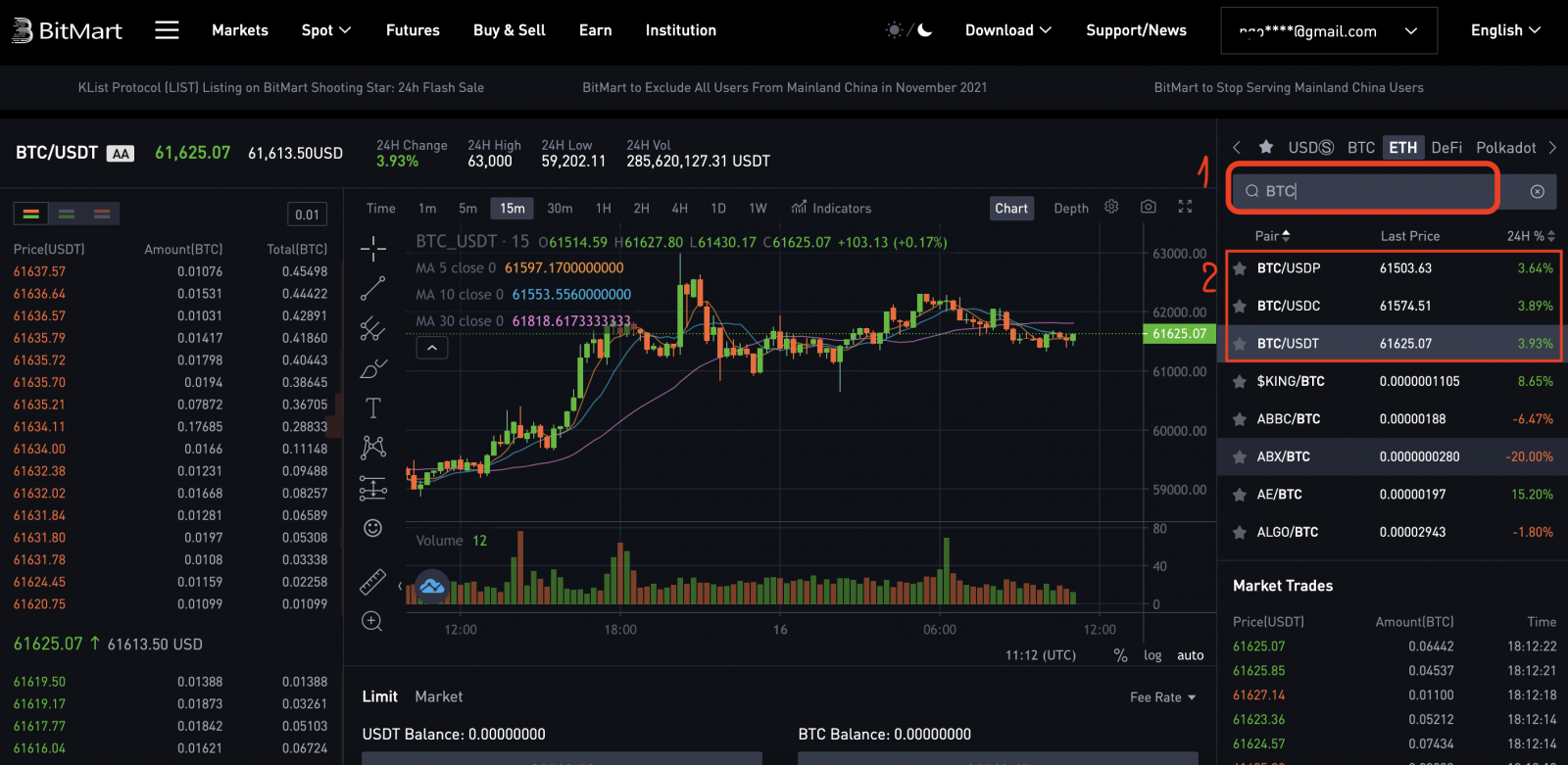
5. Det er to måter å velge et handelspar på:
Alternativ 1 : Markedsordre
- Pris: Ordren vil bli handlet raskt til gjeldende markedspris
- Skriv inn beløp
- Velg deretter [Kjøp] eller [Selg]
.png)
.png)
Merk:
Markedsordre krever ikke at traderen selv setter ordreprisen. I stedet vil ordren handles raskt til gjeldende markedspris. Etter at en markedsordre er sendt, kan ikke utførelsesprisen for ordren garanteres, selv om utførelsen av ordren kan garanteres. Utførelsesprisen på ordren vil svinge under påvirkning av dagens markedssituasjon. Du må være oppmerksom på ordrelisten når du velger markedsordre, ellers vil en markedsordre med stor posisjon føre til "avslutning". Handelsmannen trenger kun å fylle inn "posisjonsantall" når han sender inn markedsordre.
Alternativ 2: Limit Order
- Skriv inn prisen du vil kjøpe eller selge det tokenet
- Skriv inn beløpet på tokenet du vil kjøpe eller selge
- Velg deretter [Kjøp] eller [Selg]
.png)
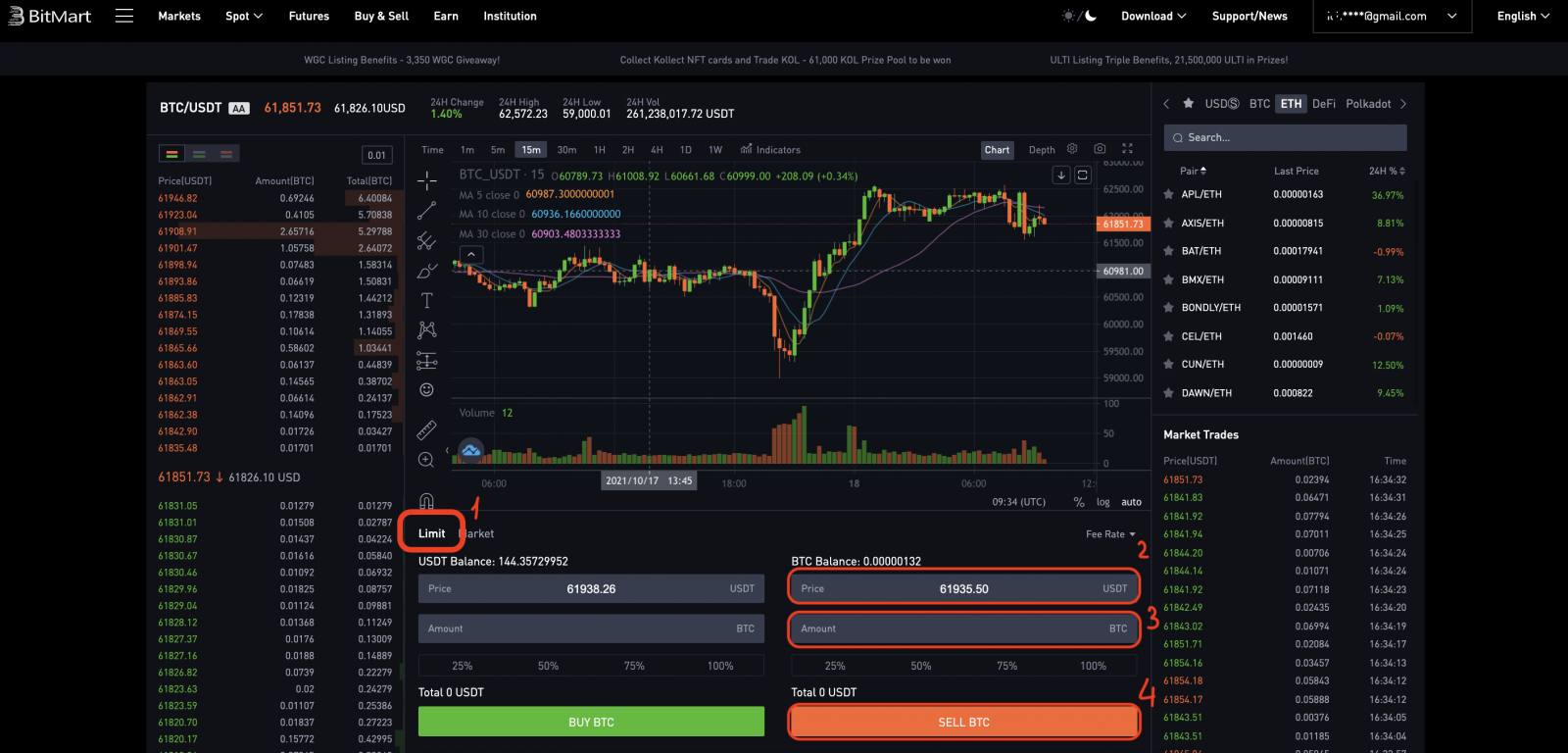
Merk:
Begrenset ordre krever at traderen selv setter ordreprisen. Når markedsprisen når ordreprisen, vil ordren bli utført; når markedsprisen er langt unna ordreprisen, vil ordren ikke bli utført. Ved å sende inn limitordre kan traderen kontrollere posisjonsåpningskostnadene ved å kontrollere handelsprisen for posisjonen. Etter at grenseordren er sendt inn, vil den vises i listen "gjeldende ordre" for å vente på handel. Bare når en markedsordre som oppfyller ordreprisen vises, vil grenseordren bli handlet. Du kan "kansellere ordre" når som helst i "gjeldende ordre"-listen før grenseordren ikke handles. Handelsmannen må fylle inn "ordrepris" og "posisjonskvantitet" ved innsending av grenseordre.
7. Du kan se gjennom bestillingen din på [Ordrehistorikk] . Hvis du ønsker å kansellere bestillingen din:
- Klikk på [Avbryt]
- Klikk [Ja]
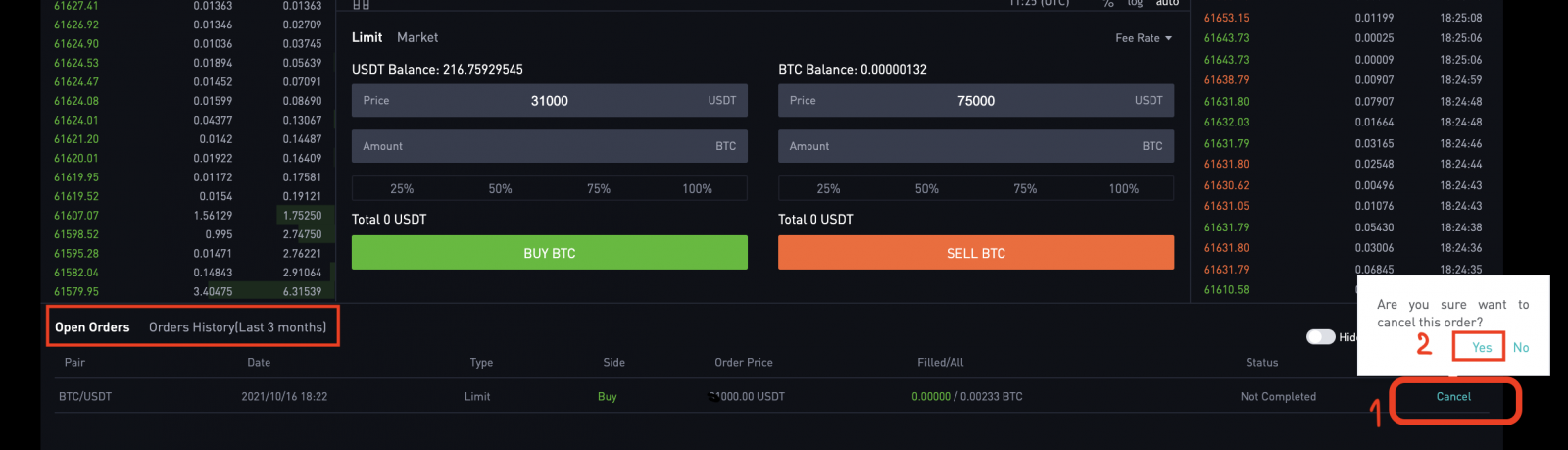
Hvordan handle krypto i BitMart [APP]
1. Åpne BitMart-appen på telefonen, og logg deretter på BitMart-kontoen din.
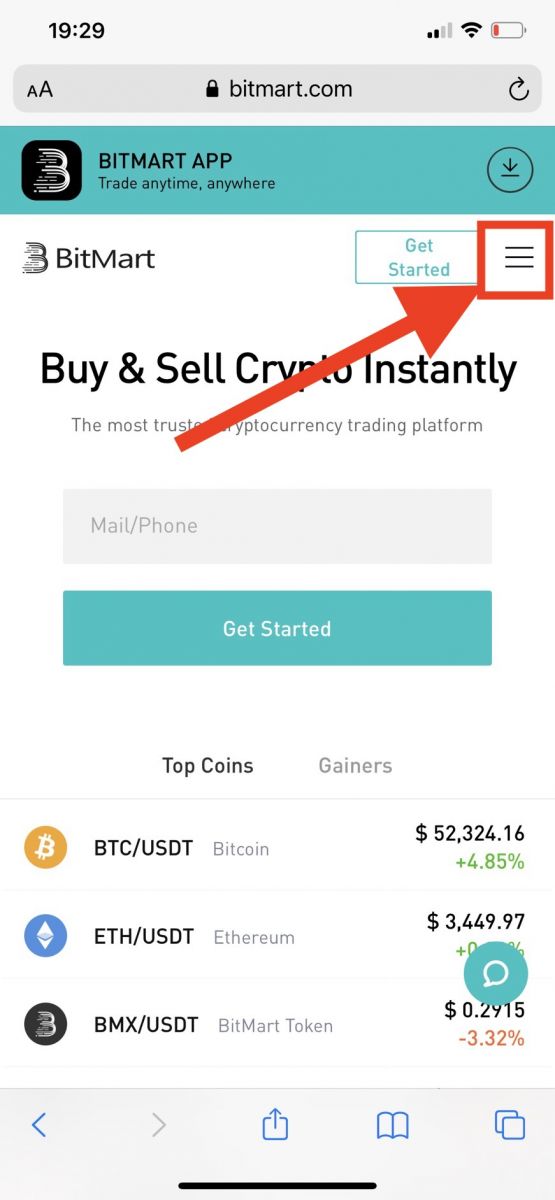
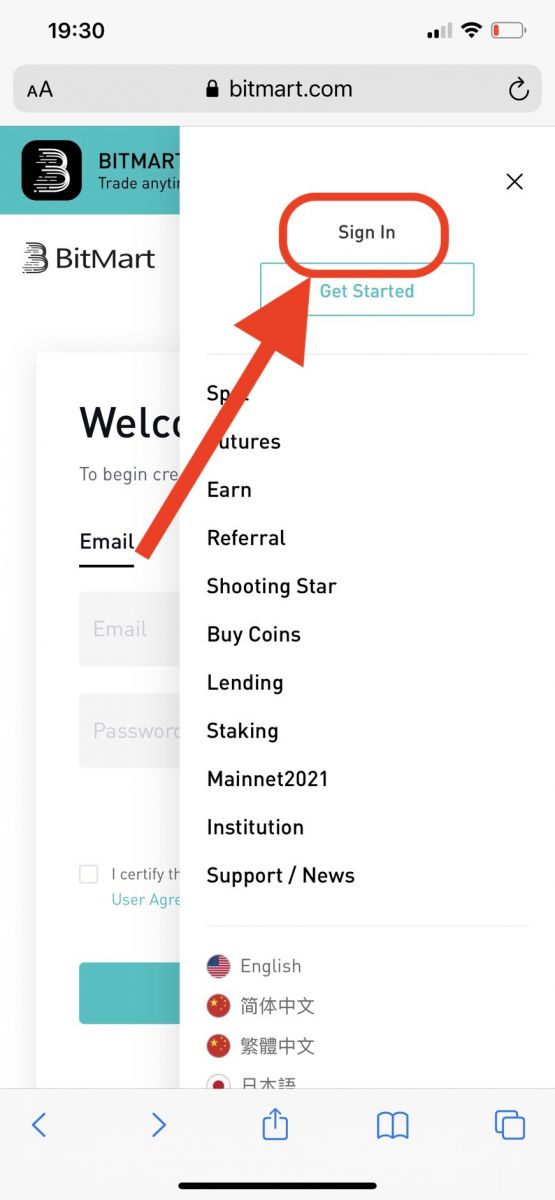
2. Klikk på [Markets]
.jpg)
3. Klikk på [Spot], og klikk deretter til ikonet i øvre høyre hjørne.
.jpg)
4. Skriv inn tokenet du trenger i søkefeltet, klikk deretter Søk og velg handelsparet du ønsker.
.jpg)
5. Kjøp token:
- Klikk på [Kjøp]:
.jpg)
Det er to måter å velge et handelspar på:
- Klikk til rullegardinrekkefølgen, velg [ M arker Order]
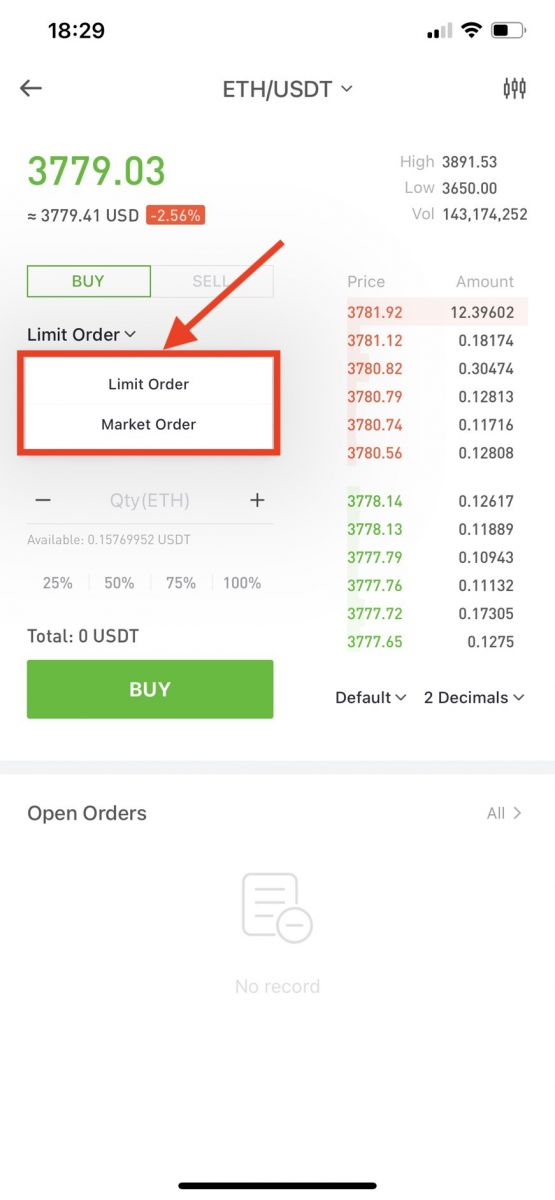
-
Du vil se "Marked Order":
- Pris: Ordren vil bli handlet raskt til gjeldende markedspris
- Skriv inn hvor mye krypto du vil kjøpe
- Velg deretter [Kjøp]
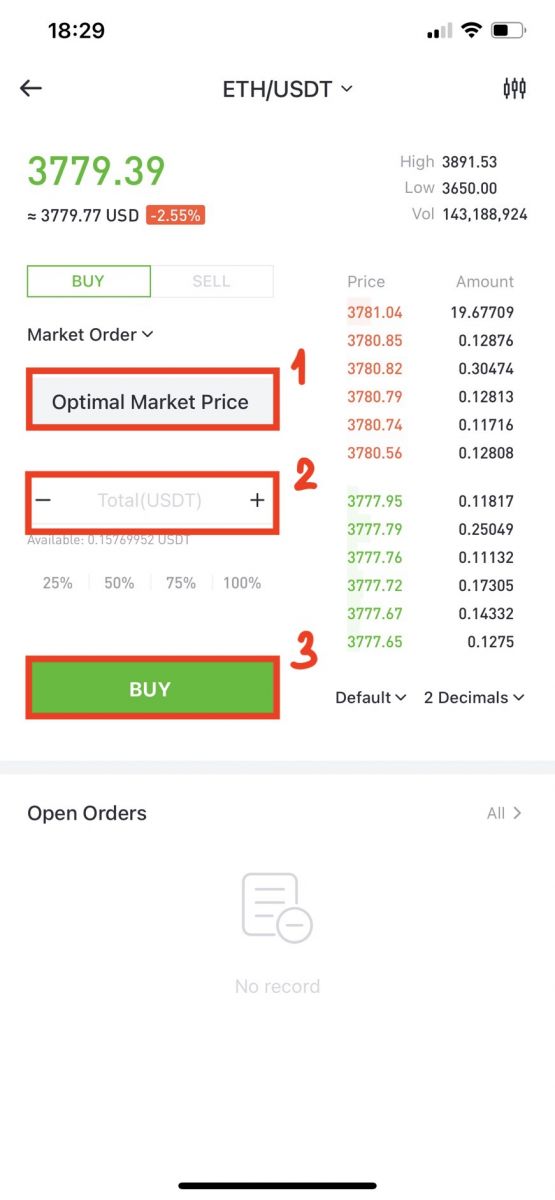
Merk:
Markedsordre krever ikke at traderen selv setter ordreprisen. I stedet vil ordren handles raskt til gjeldende markedspris. Etter at en markedsordre er sendt, kan ikke utførelsesprisen for ordren garanteres, selv om utførelsen av ordren kan garanteres. Utførelsesprisen på ordren vil svinge under påvirkning av dagens markedssituasjon. Du må være oppmerksom på ordrelisten når du velger markedsordre, ellers vil en markedsordre med stor posisjon føre til "avslutning". Handelsmannen trenger kun å fylle inn "posisjonsantall" når han sender inn markedsordre.
- Klikk til rullegardinmenyen, velg [Begrens rekkefølge]
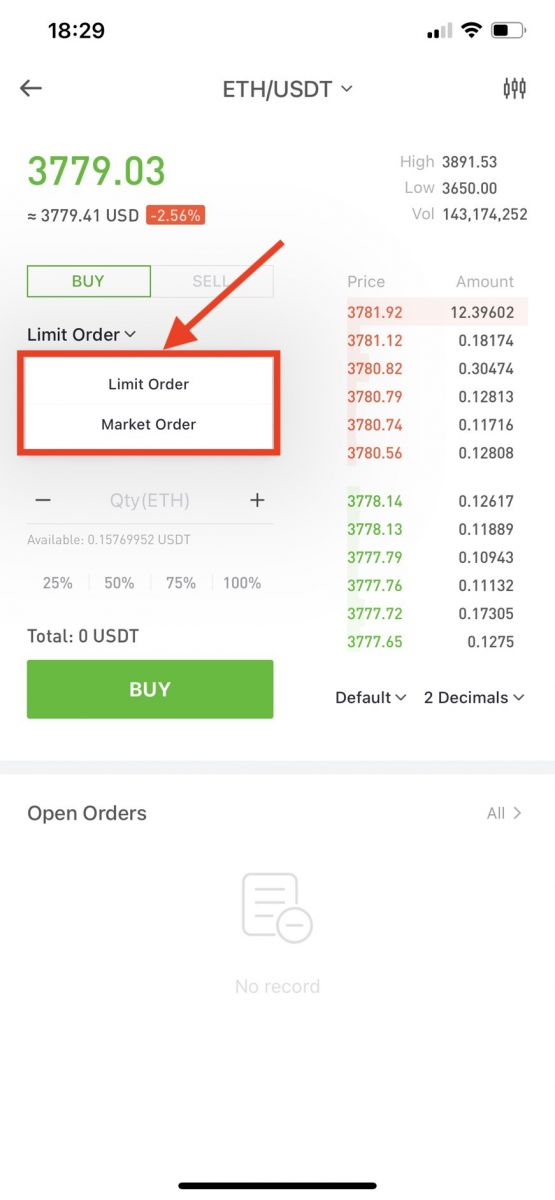
-
Du vil se "Limit Order":
- Skriv inn prisen du vil kjøpe tokenet
- Skriv inn antallet av tokenet du vil kjøpe
- Velg deretter [Kjøp]
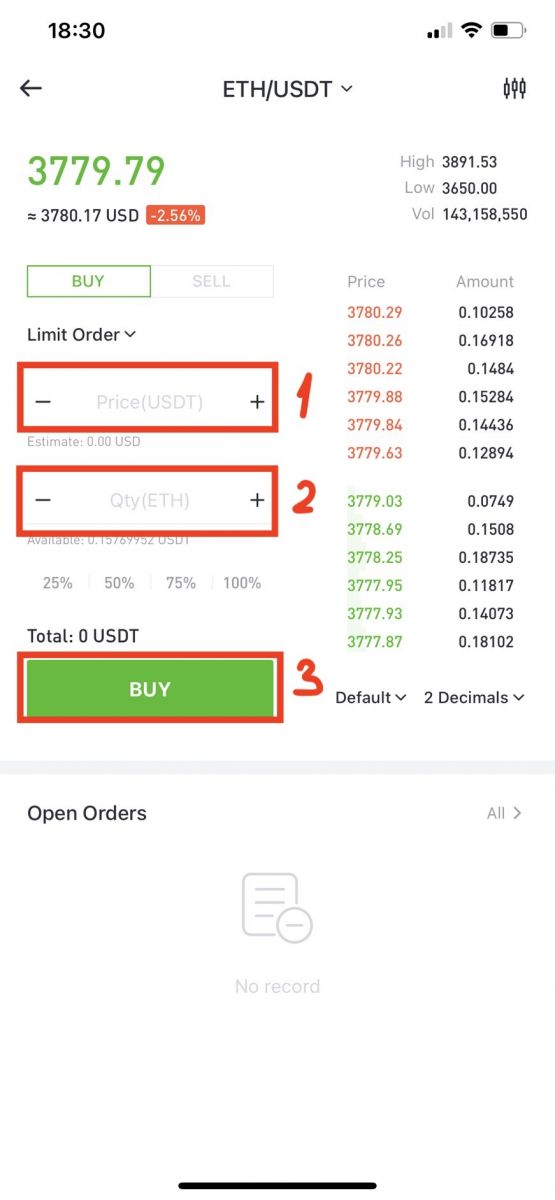
Merk:
Begrenset ordre krever at traderen selv setter ordreprisen. Når markedsprisen når ordreprisen, vil ordren bli utført; når markedsprisen er langt unna ordreprisen, vil ordren ikke bli utført. Ved å sende inn limitordre kan traderen kontrollere posisjonsåpningskostnadene ved å kontrollere handelsprisen for posisjonen. Etter at grenseordren er sendt inn, vil den vises i listen "gjeldende ordre" for å vente på handel. Bare når en markedsordre som oppfyller ordreprisen vises, vil grenseordren bli handlet. Du kan "kansellere ordre" når som helst i "gjeldende ordre"-listen før grenseordren ikke handles. Handelsmannen må fylle inn "ordrepris" og "posisjonskvantitet" ved innsending av grenseordre.
6. Selgstoken:
- Klikk på [Selg]:
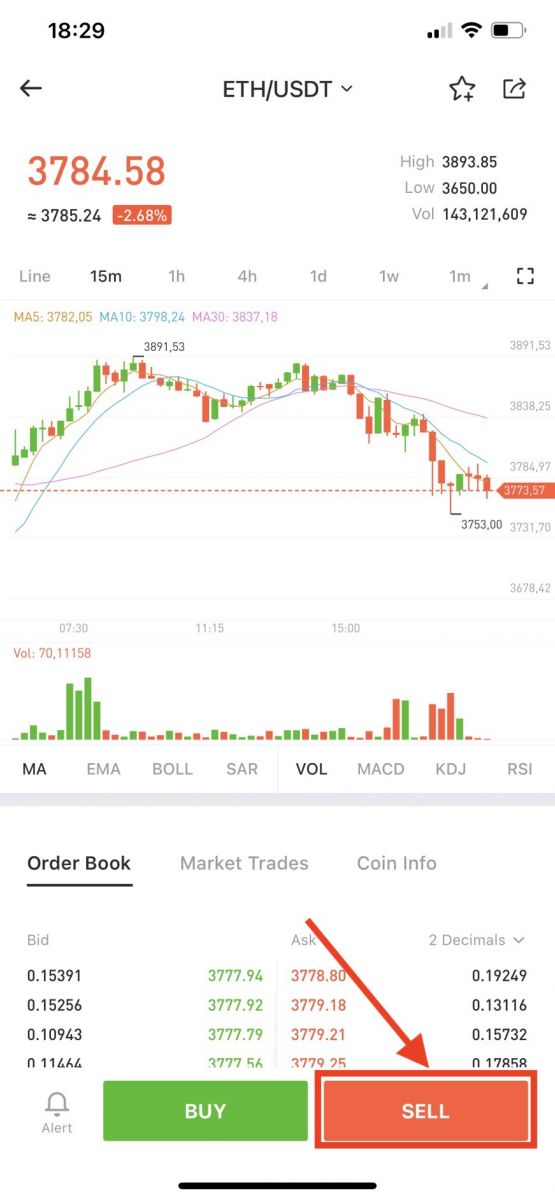
Det er to måter å velge et handelspar på:
- Klikk til rullegardinrekkefølgen, velg [ M arker Order]
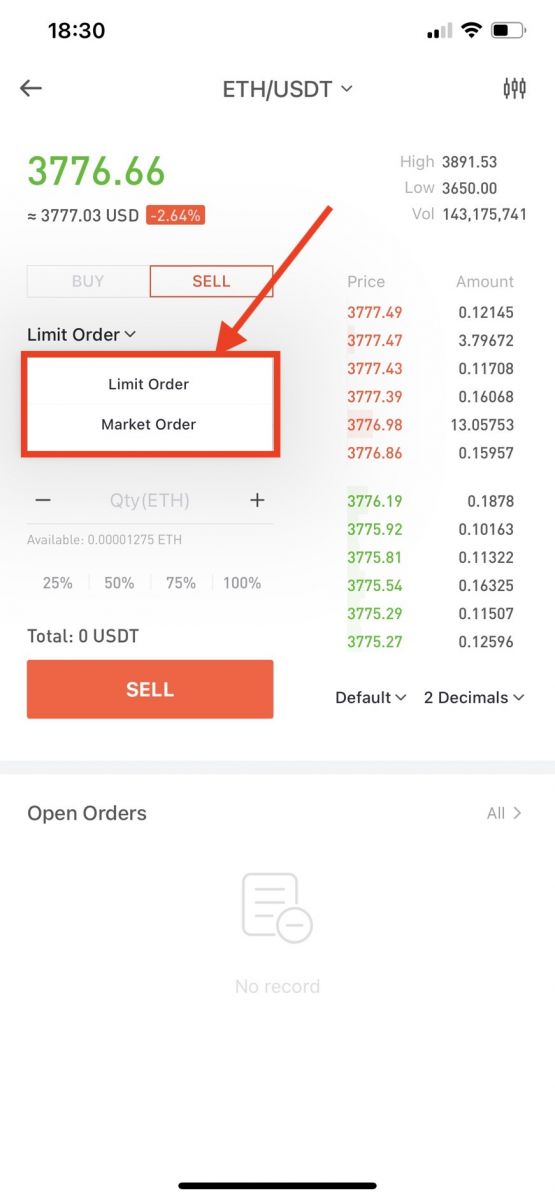
-
Du vil se "Marked Order":
- Pris: Ordren vil bli handlet raskt til gjeldende markedspris
- Skriv inn hvor mye krypto du vil selge
- Velg deretter [Selg]
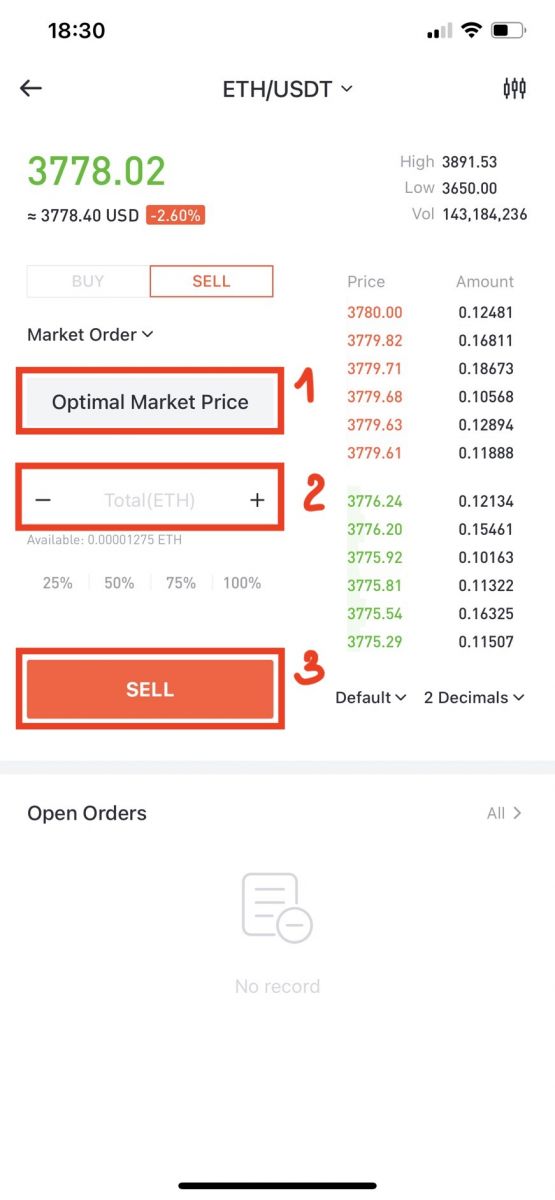
Merk:
Markedsordre krever ikke at traderen selv setter ordreprisen. I stedet vil ordren handles raskt til gjeldende markedspris. Etter at en markedsordre er sendt, kan ikke utførelsesprisen for ordren garanteres, selv om utførelsen av ordren kan garanteres. Utførelsesprisen på ordren vil svinge under påvirkning av dagens markedssituasjon. Du må være oppmerksom på ordrelisten når du velger markedsordre, ellers vil en markedsordre med stor posisjon føre til "avslutning". Handelsmannen trenger kun å fylle inn "posisjonsantall" når han sender inn markedsordre.
- Klikk til rullegardinmenyen, velg [Begrens rekkefølge]
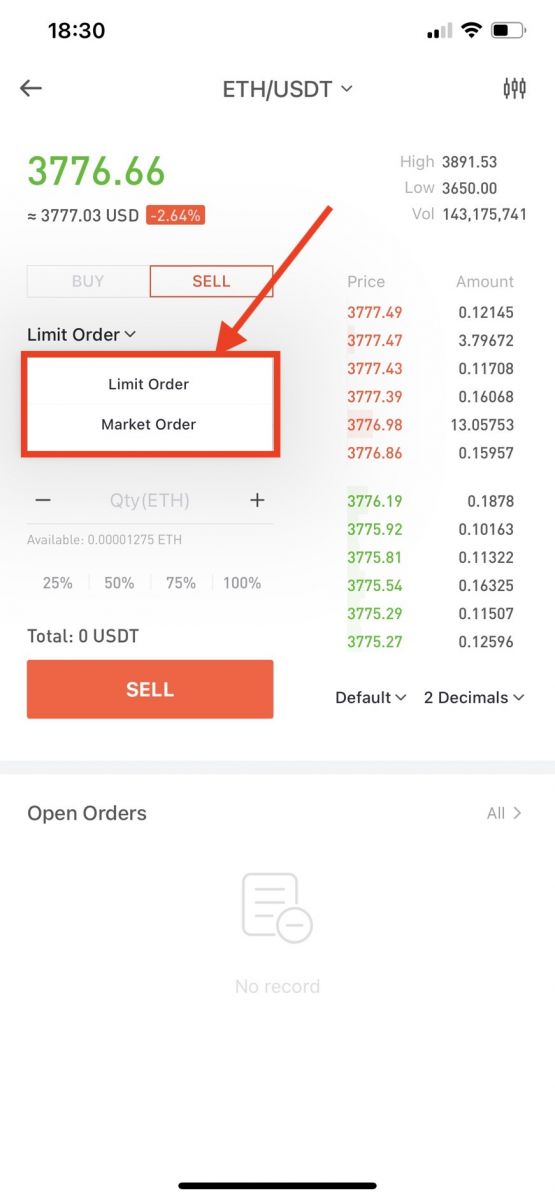
-
Du vil se "Limit Order":
- Skriv inn prisen du vil selge tokenet
- Skriv inn mengden av tokenet du vil selge
- Velg deretter [Selg]
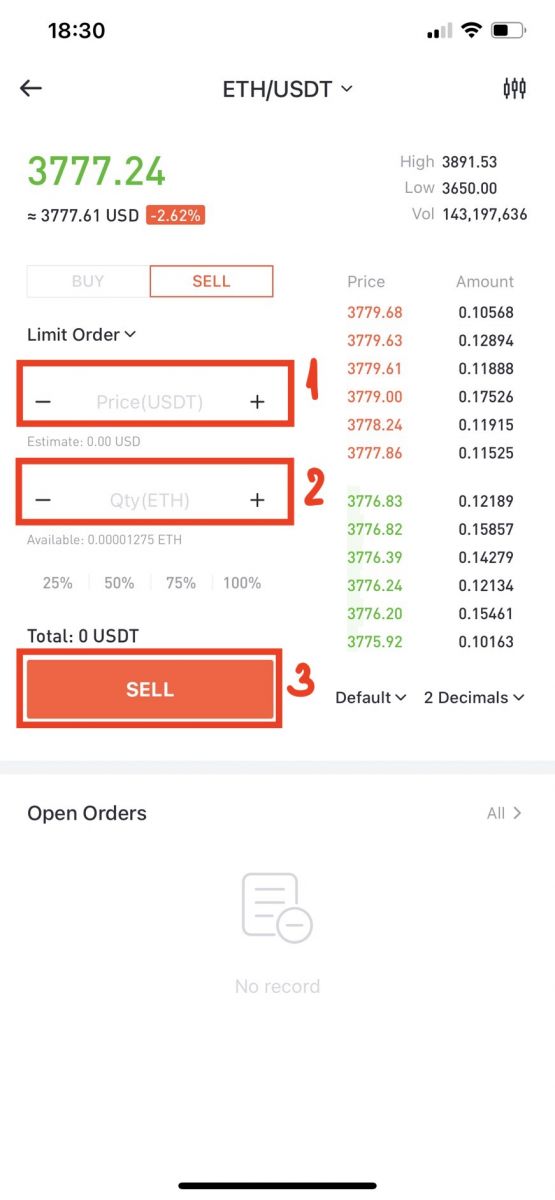
Merk:
Begrenset ordre krever at traderen selv setter ordreprisen. Når markedsprisen når ordreprisen, vil ordren bli utført; når markedsprisen er langt unna ordreprisen, vil ordren ikke bli utført. Ved å sende inn limitordre kan traderen kontrollere posisjonsåpningskostnadene ved å kontrollere handelsprisen for posisjonen. Etter at grenseordren er sendt inn, vil den vises i listen "gjeldende ordre" for å vente på handel. Bare når en markedsordre som oppfyller ordreprisen vises, vil grenseordren bli handlet. Du kan "kansellere ordre" når som helst i "gjeldende ordre"-listen før grenseordren ikke handles. Handelsmannen må fylle inn "ordrepris" og "posisjonskvantitet" ved innsending av grenseordre.
7. Du kan se gjennom bestillingen din på [Ordrehistorikk] . Hvis du ønsker å kansellere bestillingen din:
- Klikk på [Avbryt]