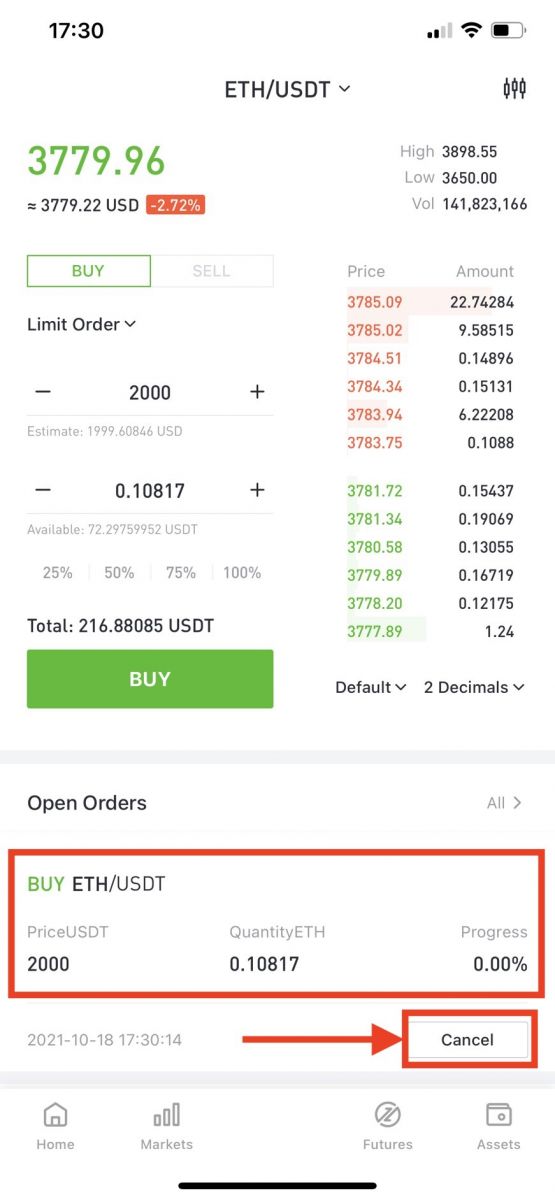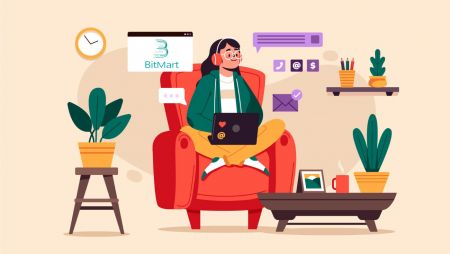Jak zarejestrować się i handlować kryptowalutami w BitMart
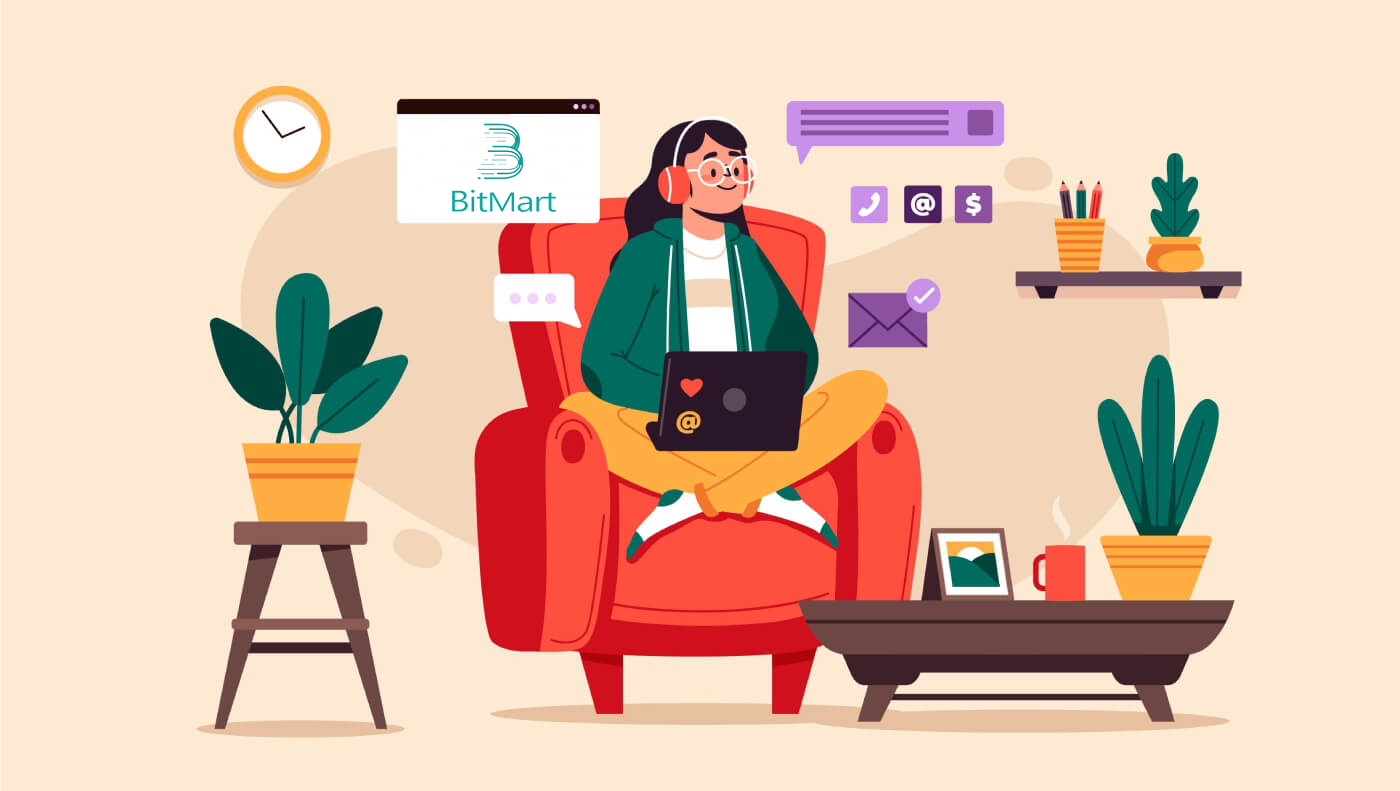
Jak zarejestrować konto w BitMart
Jak zarejestrować konto BitMart [PC]
Zarejestruj się za pomocą adresu e-mail
Krok 1: Odwiedź https://www.bitmart.com i kliknij [ Rozpocznij]
.png)
Krok 2: możesz zarejestrować się przez e-mail lub telefon komórkowy . Tutaj jako przykład bierzemy rejestrację przez e-mail . Kliknij [ E-mail]
.png)
Krok 3: Wprowadź [ swój adres e-mail] i ustaw [ hasło logowania]
.png)
Krok 4: Jeśli zostałeś zaproszony przez innych, kliknij [ Dodaj kod zaproszenia] i wprowadź [twój kod polecający] . Jeśli nie, po prostu pomiń tę sekcję.
.png)
.png)
Krok 5: Sprawdź [ Umowa użytkownika i polityka prywatności]
.png)
Krok 6: Kliknij [ Zarejestruj się] . Następnie zobaczysz stronę weryfikacji adresu e-mail.
.png)
Krok 7: Sprawdź [ swój zarejestrowany adres e-mail] i wprowadź sześciocyfrowy [ kod weryfikacyjny e-maila] , a następnie kliknij [ Prześlij]
.png)
Gratulacje, wszystko gotowe! Teraz możesz uzyskać dostęp do BitMart i zacząć handlować swoimi ulubionymi kryptowalutami!
 Aby lepiej zabezpieczyć Twoje konto i zasoby, wymagamy od naszych użytkowników jak najszybszego przeprowadzenia uwierzytelniania dwuskładnikowego.
Aby lepiej zabezpieczyć Twoje konto i zasoby, wymagamy od naszych użytkowników jak najszybszego przeprowadzenia uwierzytelniania dwuskładnikowego.
Zarejestruj się za pomocą numeru telefonu
Krok 1: Odwiedź https://www.bitmart.com i kliknij [ Rozpocznij]

Krok 2: możesz zarejestrować się przez e-mail lub telefon . Tutaj jako przykład bierzemy rejestrację przez telefon . Kliknij [ Telefon]

Krok 3: Wprowadź [kod kraju] , [twój numer telefonu] i ustaw [hasło logowania]

Krok 4: Jeśli jesteś zaproszony przez innych, kliknij [ Dodaj kod zaproszenia] i wprowadź [swój kod polecający] . Jeśli nie, po prostu pomiń tę sekcję.

.png)
Krok 5: Sprawdź [ Umowa użytkownika i polityka prywatności]
.png)
Krok 6: Kliknij [ Zarejestruj się] . Następnie zobaczysz stronę weryfikacji telefonu.

Krok 7: Sprawdź swój telefon i wprowadź sześciocyfrowy [ Kod weryfikacyjny telefonu] , a następnie kliknij [ Prześlij]

Gratulacje, wszystko gotowe! Teraz możesz uzyskać dostęp do BitMart i zacząć handlować swoimi ulubionymi kryptowalutami!
 Aby lepiej zabezpieczyć Twoje konto i zasoby, wymagamy od naszych użytkowników jak najszybszego przeprowadzenia uwierzytelniania dwuskładnikowego.
Aby lepiej zabezpieczyć Twoje konto i zasoby, wymagamy od naszych użytkowników jak najszybszego przeprowadzenia uwierzytelniania dwuskładnikowego.
Jak zarejestrować konto BitMart [mobile]
Zarejestruj się przez aplikację BitMart
Krok 1: Otwórz aplikację BitMart [Aplikacja BitMart IOS ] lub [ Aplikacja BitMart Android ], którą pobrałeś, kliknij [ lewą górną ikonę] .

Krok 2 : Kliknij [ Zaloguj się]

Krok 3 : Kliknij [ Zarejestruj się]

Krok 4 : Możesz zarejestrować się przez e-mail lub telefon komórkowy . Tutaj jako przykład bierzemy rejestrację przez e-mail . Kliknij [ E-mail] .

Krok 5: Wprowadź [swój adres e-mail] i ustaw [ hasło logowania] .

Krok 6: Jeśli zostałeś zaproszony przez innych, kliknij [ Dodaj kod zaproszenia] i wprowadź [twój kod polecający] . Jeśli nie, po prostu pomiń tę sekcję.

Krok 7: Sprawdź [ Umowa użytkownika i polityka prywatności]

Krok 8: Kliknij [ Zarejestruj się] . Następnie zobaczysz stronę Weryfikacja adresu e-mail .

Krok 9: Sprawdź zarejestrowany adres e-mail i wprowadź sześciocyfrowy kod [ Email Verification code] , a następnie kliknij [ Submit]
Gratulacje, wszystko gotowe! Teraz możesz uzyskać dostęp do BitMart i zacząć handlować swoimi ulubionymi kryptowalutami!
Aby lepiej zabezpieczyć Twoje transakcje w BitMart, wymagamy od naszych użytkowników jednorazowego uwierzytelnienia dwuskładnikowego.
Zarejestruj się przez Internet mobilny (H5)
Krok 1: Otwórz bitmart.com na swoim telefonie, kliknij [ Rozpocznij]

Krok 2 : możesz zarejestrować się przez e-mail lub telefon komórkowy . Tutaj jako przykład bierzemy rejestrację przez e-mail . Kliknij [ E-mail] .

Krok 3 : Wprowadź [ swój adres e-mail] i ustaw [ hasło logowania] .

Krok 4: Jeśli zostałeś zaproszony przez innych, kliknij [ Dodaj kod zaproszenia] i wprowadź [twój kod polecający] . Jeśli nie, po prostu pomiń tę sekcję.


Krok 5: Zaznacz [ Umowa użytkownika i polityka prywatności] .

Krok 6: Kliknij [ Zarejestruj się] . Następnie zobaczysz stronę weryfikacji adresu e-mail.

Krok 7: Sprawdź zarejestrowany adres e-mail i wprowadź sześciocyfrowy kod [ Email Verification code] , a następnie kliknij [ Submit]
.jpg)
Gratulacje, wszystko gotowe! Teraz możesz uzyskać dostęp do BitMart i zacząć handlować swoimi ulubionymi kryptowalutami!
Aby lepiej zabezpieczyć Twoje transakcje w BitMart, wymagamy od naszych użytkowników jednorazowego uwierzytelnienia dwuskładnikowego.
Pobierz aplikację BitMart
Pobierz aplikację BitMart na iOS
1. Zaloguj się za pomocą swojego Apple ID, otwórz App Store, wybierz ikonę wyszukiwania w prawym dolnym rogu; lub Kliknij ten link, a następnie otwórz go na swoim telefonie: https://www.bitmart.com/mobile/download/inner

2. Wpisz [ BitMart] w pasku wyszukiwania i naciśnij [szukaj] .
.jpg)
3. Naciśnij [GET] , aby go pobrać.

4. Po instalacji wróć do strony głównej i otwórz aplikację Bitmart, aby rozpocząć .
Pobierz aplikację BitMart na Androida
1. Otwórz Sklep Play, wpisz [BitMart] w pasku wyszukiwania i naciśnij [szukaj] ; Lub Kliknij ten link, a następnie otwórz go na swoim telefonie: https://www.bitmart.com/mobile/download/inner

2. Kliknij [Zainstaluj] , aby go pobrać;

3. Wróć do ekranu głównego i otwórz aplikację Bitmart, aby rozpocząć .
Często zadawane pytania (FAQ) dotyczące rejestracji
Odłącz lub zresetuj moje Google 2FA
Jeśli przypadkowo utraciłeś dostęp do poczty e-mail, telefonu lub aplikacji Google Authenticator, postępuj zgodnie z poniższymi instrukcjami, aby zresetować Google 2FA.
Aby anulować powiązanie lub zresetować Google 2FA , musisz przesłać zgłoszenie do pomocy technicznej. Aby rozpocząć, upewnij się, że masz przy sobie następujące dokumenty i informacje:
1. Numer telefonu lub adres e-mail, którego używasz do rejestracji w BitMart.
2. Zdjęcia z przodu iz tyłu dowodu osobistego. (Zdjęcia i numer identyfikacyjny muszą być czytelne.)
3. Zdjęcie przedstawiające Ciebie trzymającego przód dowodu osobistego oraz notatkę wyjaśniającą Twoją prośbę o wsparcie. (Selfie niedopuszczalne. Zdjęcie, numer dowodu osobistego i notatka muszą być czytelne.)
- Data i wyjaśnienie Twojej prośby MUSZĄ być zawarte w notatce, patrz przykład poniżej:
- 20190601 (rrrr/mm/dd), prośba o usunięcie Google 2FA z mojego konta BitMart
4. Informacje o nazwie tokena z największą liczbą aktywów na Twoim koncie BitMart LUB jakichkolwiek zapisach wpłat i wypłat. MUSISZ podać co najmniej jedną informację. Zdecydowanie zalecamy podanie jak największej ilości informacji, abyśmy mogli szybciej przetworzyć Twoją prośbę.
5. Ważny numer telefonu lub adres e-mail, aby nasz dział obsługi klienta mógł się z Tobą skontaktować w razie potrzeby.
Prześlij wszystkie swoje dokumenty i informacje za pośrednictwem Centrum wsparcia: https://support.bmx.fund/hc/en-us/requests/new
Proszę zanotować:
Jeśli nie ukończyłeś uwierzytelniania tożsamości (KYC) dla swojego konta BitMart i masz całkowite saldo większe niż 0,1 BTC, MUSISZ podać informacje, o których mowa w punkcie 3 powyżej. Jeśli nie podasz żadnych wymaganych informacji, odrzucimy Twoją prośbę o anulowanie lub zresetowanie Google 2FA.
Pobierz aplikację Google Authenticator
Android
Aby korzystać z aplikacji Google Authenticator na urządzeniu z Androidem, musi ono działać pod kontrolą systemu Android w wersji 2.1 lub nowszej.
- Na telefonie lub tablecie z Androidem odwiedź Google Play .
- Wyszukaj Google Authenticator .
- Pobierz i zainstaluj aplikację.
iPada na iPhone'a
Aby korzystać z Google Authenticator na iPhonie, iPodzie Touch lub iPadzie, musisz mieć najnowszą wersję systemu operacyjnego dla swojego urządzenia. Ponadto, aby skonfigurować aplikację na telefonie iPhone za pomocą kodu QR, musisz mieć model 3G lub nowszy.
- Na iPhonie lub iPadzie odwiedź App Store.
- Wyszukaj Google Authenticator .
- Pobierz i zainstaluj aplikację.
Konfigurowanie aplikacji Google Authenticator
Android
- Na telefonie lub tablecie z Androidem otwórz aplikację Google Authenticator.
- Jeśli korzystasz z aplikacji Authenticator po raz pierwszy, stuknij opcję Rozpocznij . Aby dodać nowe konto, w prawym dolnym rogu wybierz Dodaj .
-
Aby połączyć swoje urządzenie mobilne z kontem:
- Za pomocą kodu QR : Wybierz Zeskanuj kod kreskowy . Jeśli aplikacja Authenticator nie może zlokalizować aplikacji do skanowania kodów kreskowych na urządzeniu przenośnym, może zostać wyświetlony monit o jej pobranie i zainstalowanie. Jeśli chcesz zainstalować aplikację do skanowania kodów kreskowych, aby móc dokończyć proces instalacji, wybierz opcję Instaluj , a następnie przejdź przez proces instalacji. Po zainstalowaniu aplikacji ponownie otwórz Google Authenticator, a następnie skieruj aparat na kod QR na ekranie komputera.
- Używając tajnego klucza : Wybierz Wprowadź podany klucz , a następnie w polu „Wprowadź nazwę konta” wprowadź adres e-mail swojego Konta BitMart. Następnie wprowadź tajny klucz na ekranie komputera w obszarze Wprowadź kod . Upewnij się, że wybrałeś ustawienie klucza według czasu , a następnie wybierz Dodaj .
- Aby sprawdzić, czy aplikacja działa, wprowadź kod weryfikacyjny na urządzeniu przenośnym w polu na komputerze w obszarze Wprowadź kod , a następnie kliknij przycisk Zweryfikuj.
- Jeśli Twój kod jest poprawny, zobaczysz komunikat potwierdzający. Kliknij Gotowe , aby kontynuować proces instalacji. Jeśli kod jest nieprawidłowy, spróbuj wygenerować nowy kod weryfikacyjny na urządzeniu mobilnym, a następnie wprowadzić go na komputerze. Jeśli nadal masz problemy, możesz sprawdzić, czy godzina na urządzeniu jest prawidłowa, lub przeczytać o typowych problemach .
iPada na iPhone'a
- Na iPhonie lub iPadzie otwórz aplikację Google Authenticator.
- Jeśli korzystasz z aplikacji Authenticator po raz pierwszy, dotknij opcji Rozpocznij konfigurację . Aby dodać nowe konto, w prawym dolnym rogu kliknij Dodaj .
-
Aby połączyć swoje urządzenie mobilne z kontem:
- Korzystanie z kodu kreskowego : Stuknij „Skanuj kod kreskowy”, a następnie skieruj aparat na kod QR na ekranie komputera.
- Używanie wpisu ręcznego : Wybierz „Wpis ręczny” i wprowadź adres e-mail swojego konta BitMart. Następnie wprowadź tajny klucz na ekranie komputera w polu pod „Klucz”. Następnie włącz Na podstawie czasu i dotknij Gotowe.
- Jeśli Twój kod jest poprawny, zobaczysz komunikat potwierdzający. Kliknij Gotowe , aby potwierdzić. Jeśli kod jest nieprawidłowy, spróbuj wygenerować nowy kod weryfikacyjny na urządzeniu mobilnym, a następnie wprowadzić go na komputerze. Jeśli nadal masz problemy, możesz sprawdzić, czy godzina na urządzeniu jest prawidłowa, lub przeczytać o typowych problemach .
Jak handlować kryptowalutami w BitMart
Jak handlować kryptowalutami w BitMart [PC]
1. Odwiedź BitMart.com , następnie Zaloguj się na swoje Konto BitMart. Jeśli nie masz konta BitMart, zarejestruj się tutaj
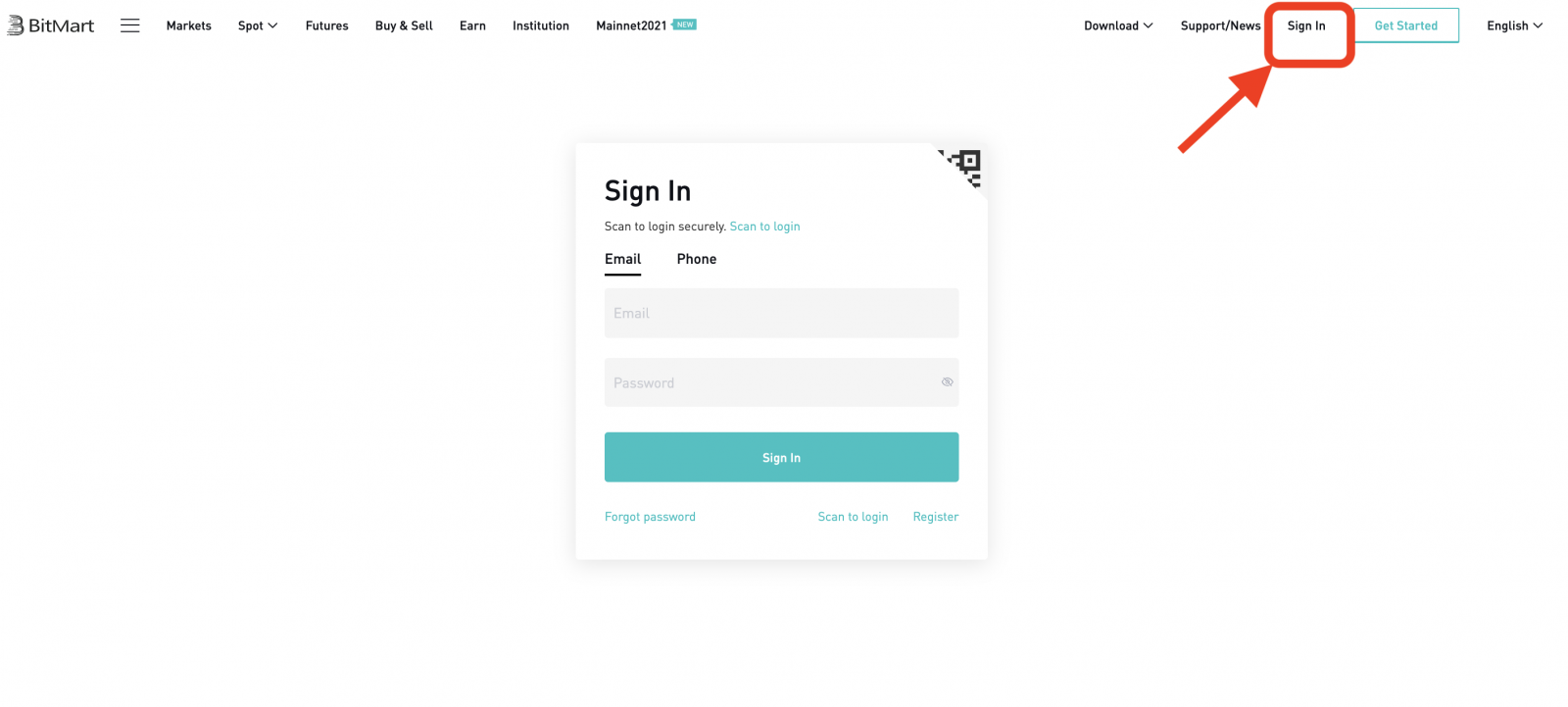
2. Przejdź do strony głównej BitMart . Kliknij [Punkt]
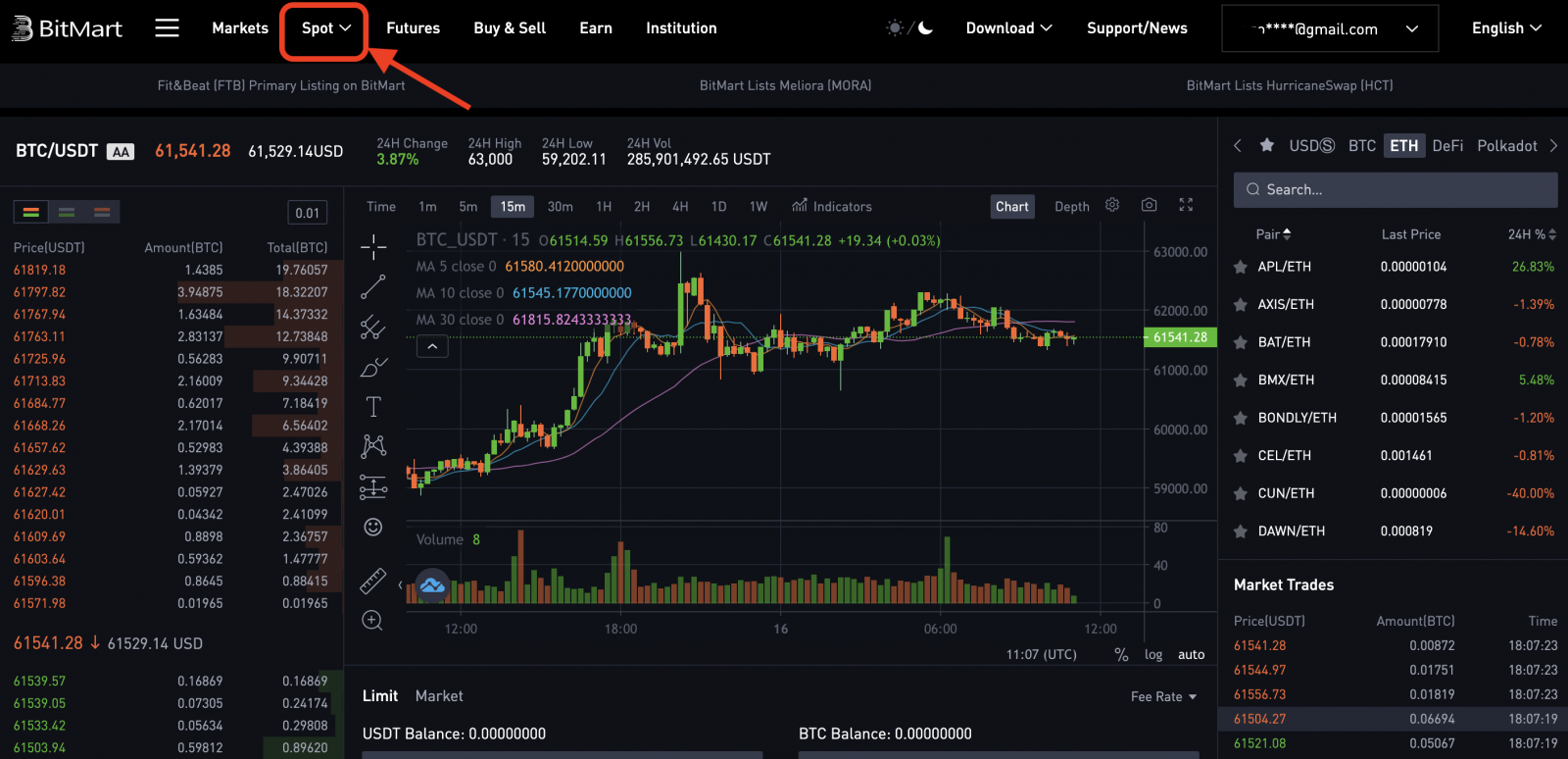
3. Wybierz [Standard]
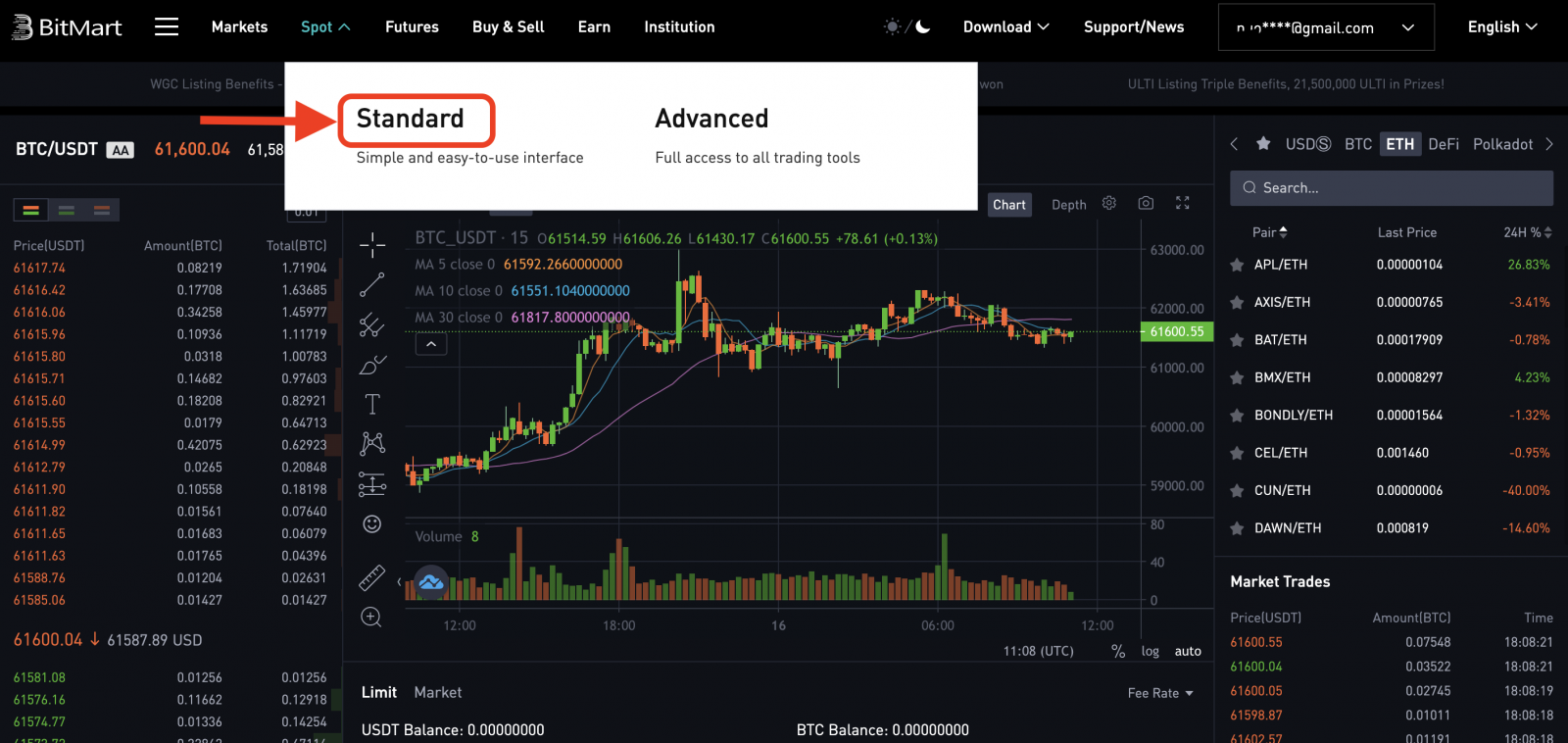
4. Wprowadź potrzebny token w pasku wyszukiwania, a następnie kliknij Szukaj i wybierz odpowiednią parę handlową.
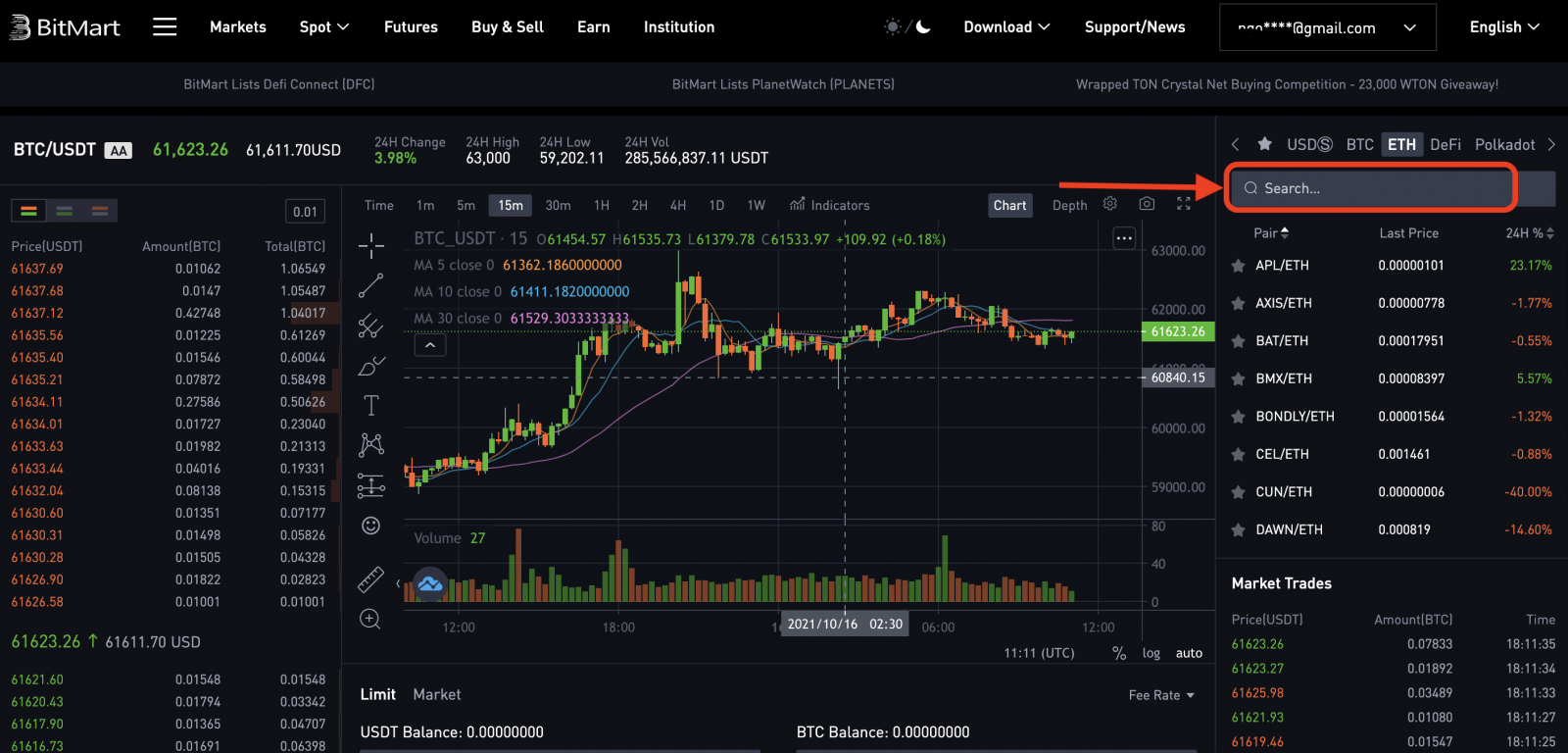
Weźmy na przykład BTC/USDT:
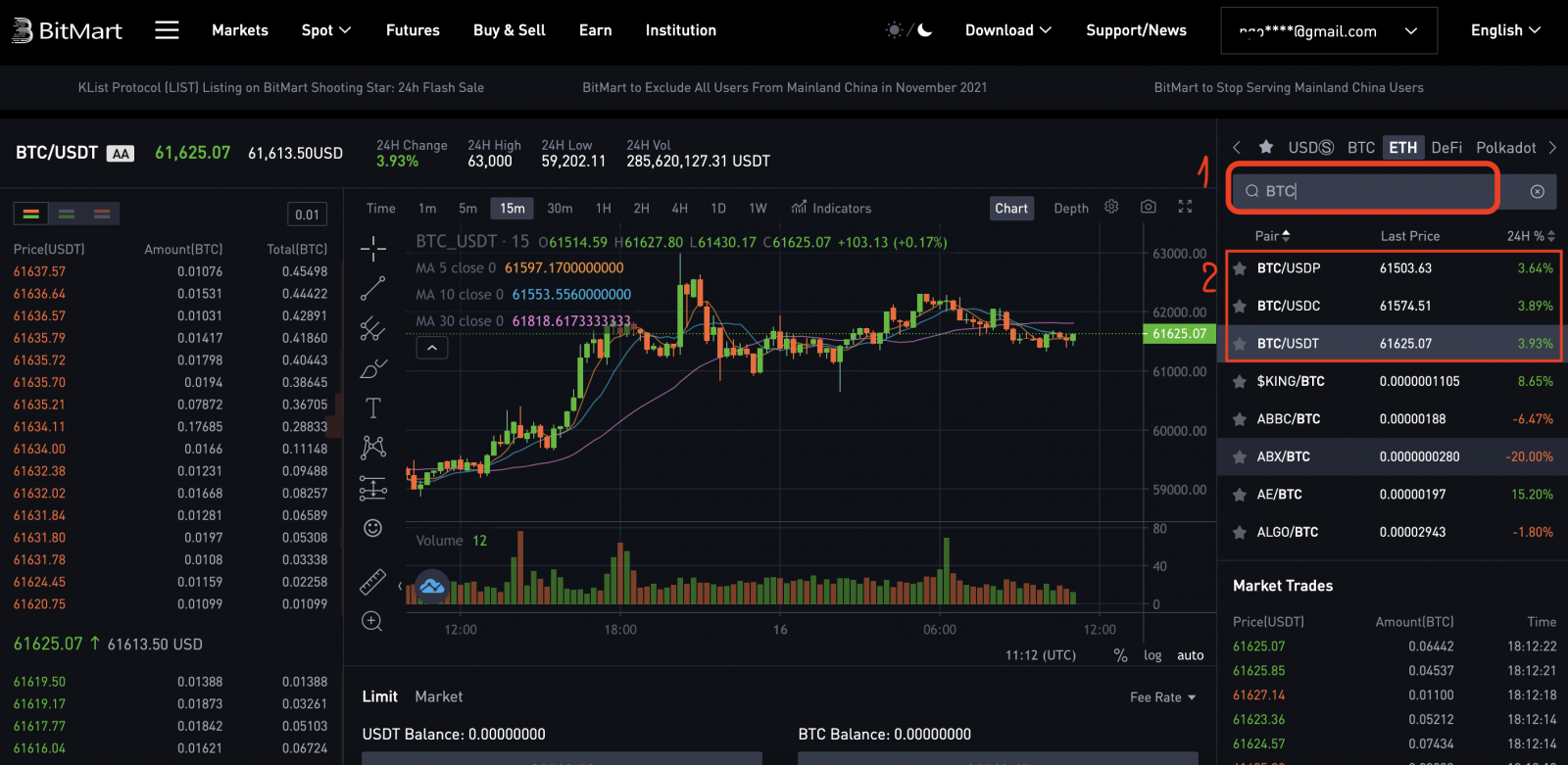
5. Istnieją dwa sposoby wyboru pary handlowej:
Opcja 1 : Zlecenie rynkowe
- Cena: zlecenie zostanie szybko sprzedane po aktualnej cenie rynkowej
- Wprowadź kwotę
- Następnie wybierz [Kup] lub [Sprzedaj]
.png)
.png)
Uwaga:
Zlecenie rynkowe nie wymaga od tradera samodzielnego ustalenia ceny zlecenia. Zamiast tego zlecenie zostanie szybko sprzedane po aktualnej cenie rynkowej. Po złożeniu zlecenia rynkowego cena wykonania zlecenia nie może być zagwarantowana, chociaż wykonanie zlecenia może być zagwarantowane. Cena wykonania zlecenia będzie ulegać wahaniom pod wpływem aktualnej sytuacji rynkowej. Podczas wybierania zlecenia rynkowego należy zwrócić uwagę na listę zleceń, w przeciwnym razie zlecenie rynkowe z dużą pozycją doprowadzi do „zamknięcia”. Trader musi tylko wypełnić „ilość pozycji” podczas składania zlecenia rynkowego.
Opcja 2: Zlecenie z limitem
- Wprowadź cenę , za którą chcesz kupić lub sprzedać ten token
- Wprowadź kwotę tokena, którą chcesz kupić lub sprzedać
- Następnie wybierz [Kup] lub [Sprzedaj]
.png)
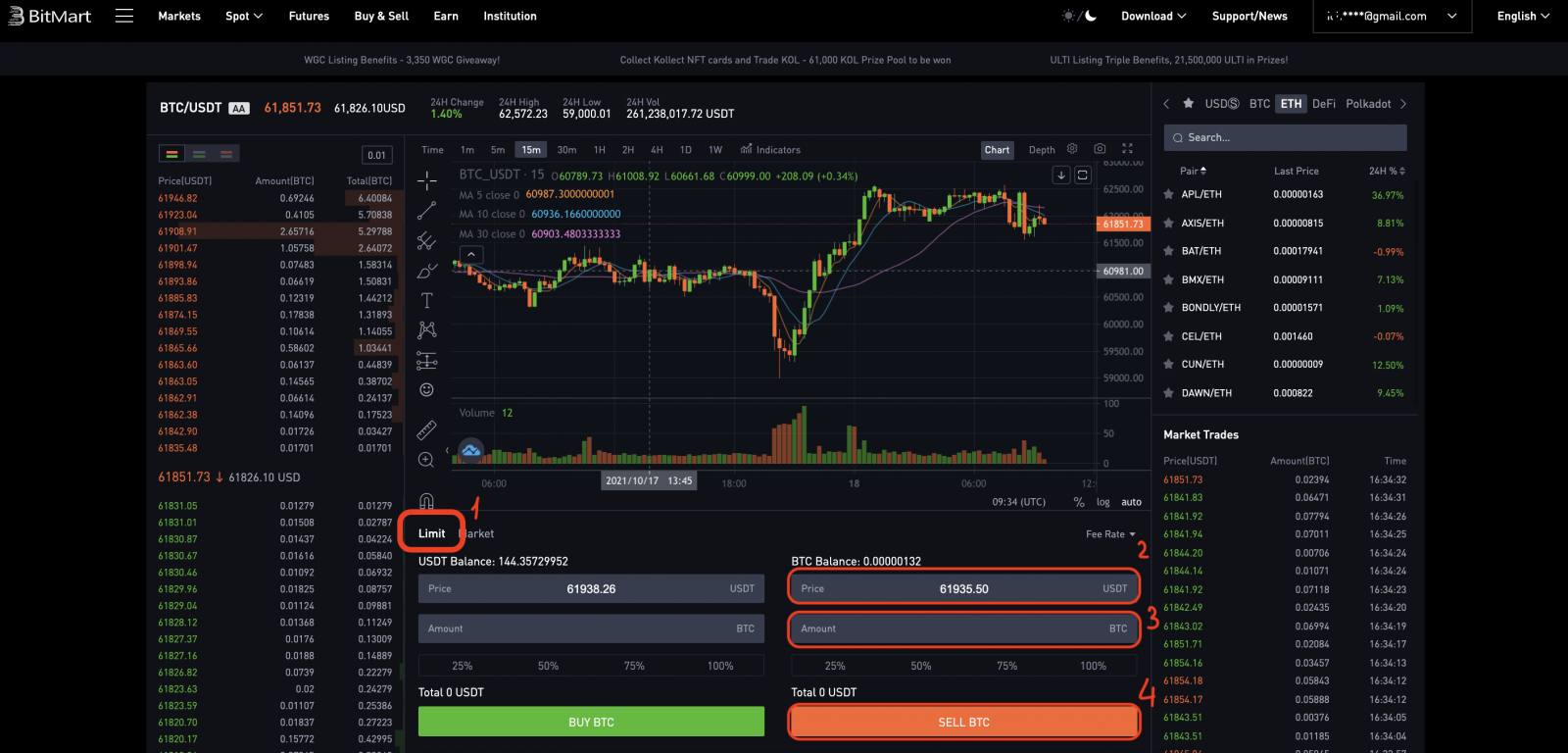
Uwaga:
Zlecenie z limitem wymaga od tradera samodzielnego ustalenia ceny zlecenia. Gdy cena rynkowa osiągnie cenę zlecenia, zlecenie zostanie zrealizowane; gdy cena rynkowa jest daleko od ceny zlecenia, zlecenie nie zostanie zrealizowane. Składając zlecenie z limitem, trader może kontrolować koszty otwarcia pozycji, kontrolując cenę transakcyjną pozycji. Po złożeniu zlecenia z limitem zostanie ono wyświetlone na liście „bieżących zleceń” i będzie czekać na obrót. Tylko wtedy, gdy pojawi się jakiekolwiek zlecenie rynkowe spełniające cenę zlecenia, zlecenie z limitem zostanie sprzedane. Możesz „anulować zlecenie” w dowolnym momencie na liście „bieżących zleceń”, zanim zlecenie z limitem nie zostanie sprzedane. Przy składaniu zlecenia z limitem trader musi wpisać „cenę zamówienia” i „ilość pozycji”.
7. Możesz przejrzeć swoje zamówienie w [Historia zamówień] . Jeśli chcesz anulować zamówienie:
- Kliknij [Anuluj]
- Kliknij [Tak]
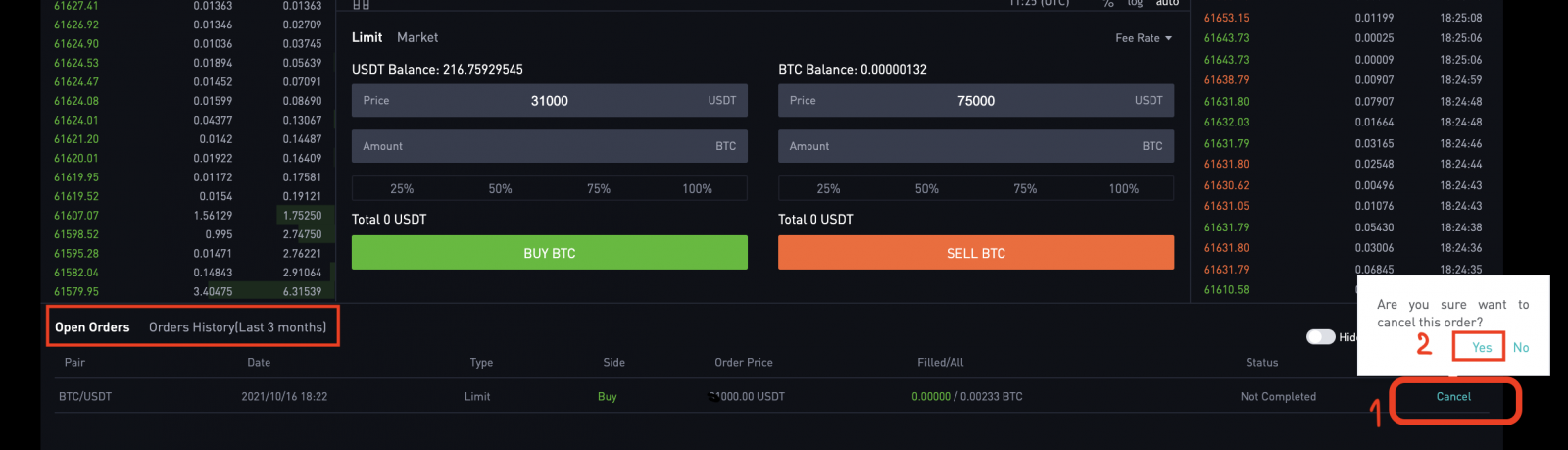
Jak handlować kryptowalutami w BitMart [APP]
1. Otwórz aplikację BitMart na swoim telefonie, a następnie zaloguj się do swojego konta BitMart.
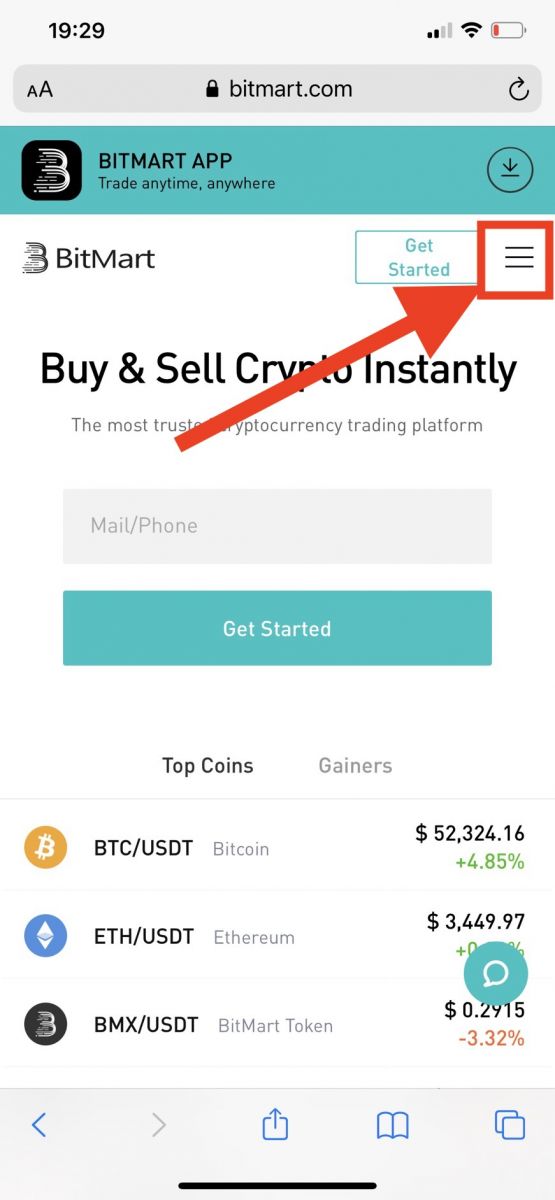
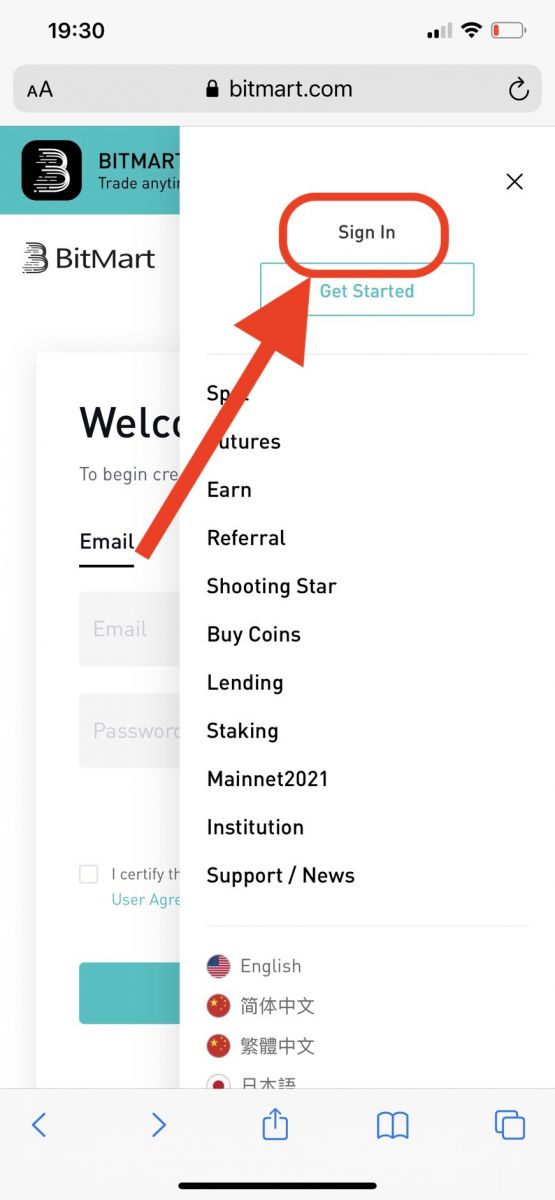
2. Kliknij [Rynki]
.jpg)
3. Kliknij [Spot], a następnie kliknij ikonę w prawym górnym rogu.
.jpg)
4. Wprowadź potrzebny token w pasku wyszukiwania, a następnie kliknij Szukaj i wybierz odpowiednią parę handlową.
.jpg)
5. Kup token:
- Kliknij [Kup]:
.jpg)
Istnieją dwa sposoby wyboru pary handlowej:
- Kliknij listę rozwijaną, wybierz [ Kolejność znaczników]
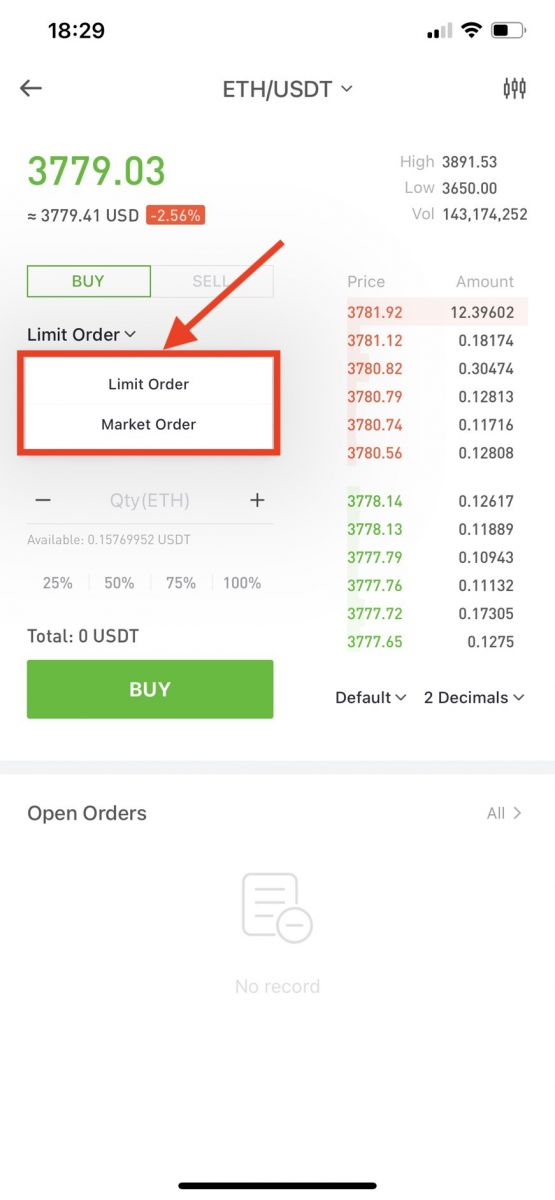
-
Zobaczysz „Zlecenie rynkowe”:
- Cena: zlecenie zostanie szybko sprzedane po aktualnej cenie rynkowej
- Wpisz ilość kryptowaluty , którą chcesz kupić
- Następnie wybierz [Kup]
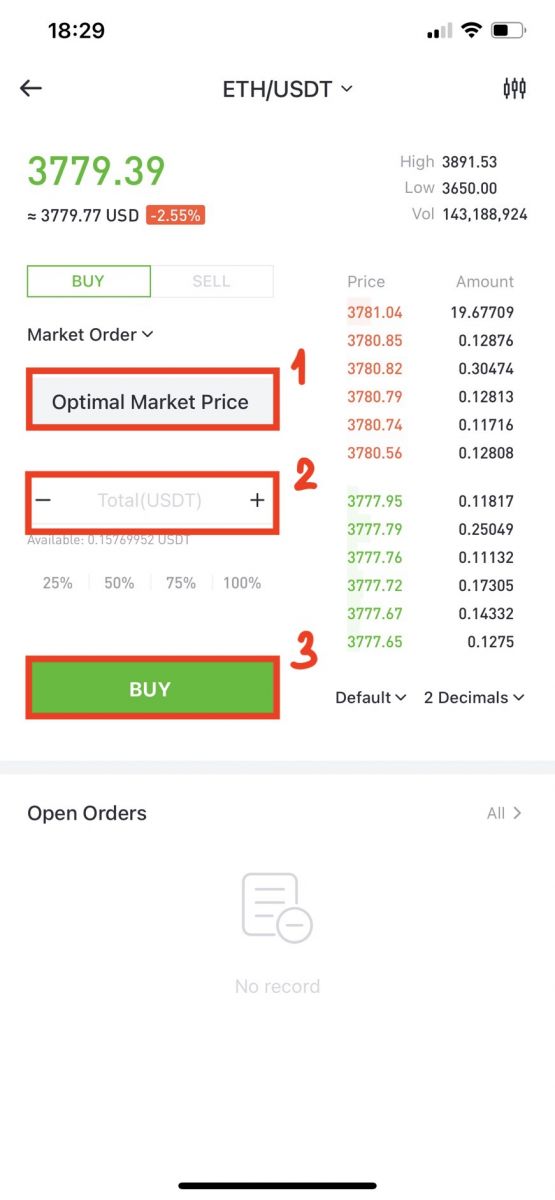
Uwaga:
Zlecenie rynkowe nie wymaga od tradera samodzielnego ustalenia ceny zlecenia. Zamiast tego zlecenie zostanie szybko sprzedane po aktualnej cenie rynkowej. Po złożeniu zlecenia rynkowego cena wykonania zlecenia nie może być zagwarantowana, chociaż wykonanie zlecenia może być zagwarantowane. Cena wykonania zlecenia będzie ulegać wahaniom pod wpływem aktualnej sytuacji rynkowej. Podczas wybierania zlecenia rynkowego należy zwrócić uwagę na listę zleceń, w przeciwnym razie zlecenie rynkowe z dużą pozycją doprowadzi do „zamknięcia”. Trader musi tylko wypełnić „ilość pozycji” podczas składania zlecenia rynkowego.
- Kliknij na listę rozwijaną, wybierz [Limit Order]
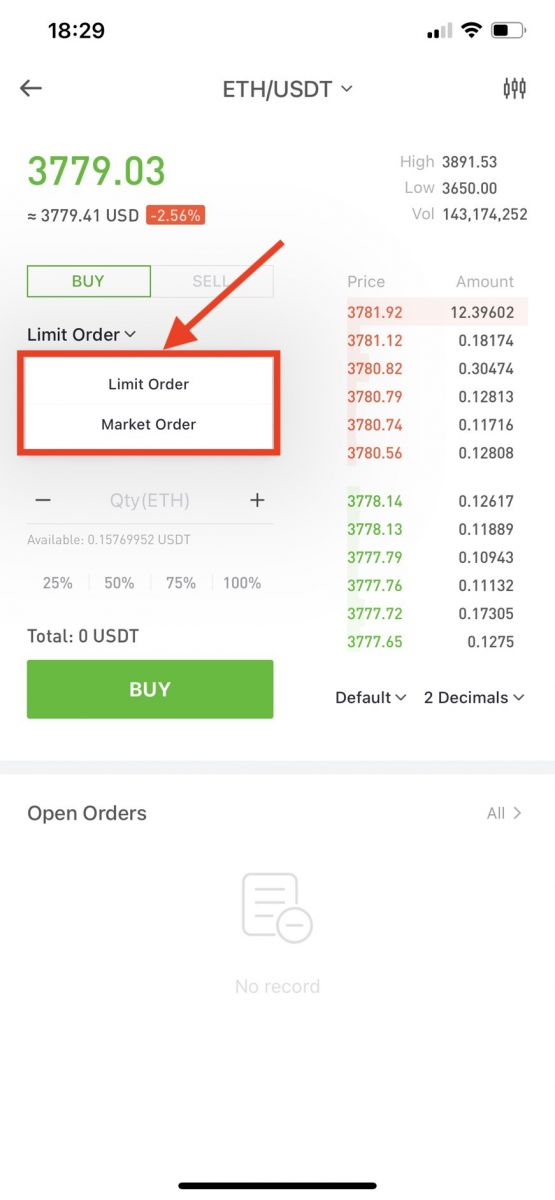
-
Zobaczysz „Zlecenie z limitem”:
- Wprowadź cenę , za którą chcesz kupić token
- Wpisz ilość żetonu, który chcesz kupić
- Następnie wybierz [Kup]
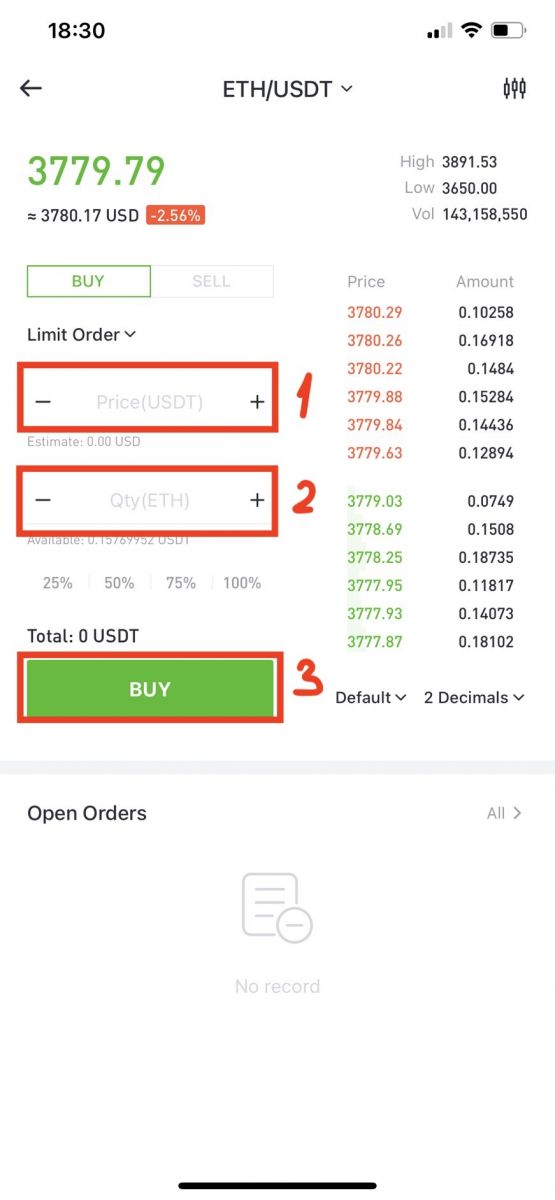
Uwaga:
Zlecenie z limitem wymaga od tradera samodzielnego ustalenia ceny zlecenia. Gdy cena rynkowa osiągnie cenę zlecenia, zlecenie zostanie zrealizowane; gdy cena rynkowa jest daleko od ceny zlecenia, zlecenie nie zostanie zrealizowane. Składając zlecenie z limitem, trader może kontrolować koszty otwarcia pozycji, kontrolując cenę transakcyjną pozycji. Po złożeniu zlecenia z limitem zostanie ono wyświetlone na liście „bieżących zleceń” i będzie czekać na obrót. Tylko wtedy, gdy pojawi się jakiekolwiek zlecenie rynkowe spełniające cenę zlecenia, zlecenie z limitem zostanie sprzedane. Możesz „anulować zlecenie” w dowolnym momencie na liście „bieżących zleceń”, zanim zlecenie z limitem nie zostanie sprzedane. Przy składaniu zlecenia z limitem trader musi wpisać „cenę zamówienia” i „ilość pozycji”.
6. Sprzedaj token:
- Kliknij [Sprzedaj]:
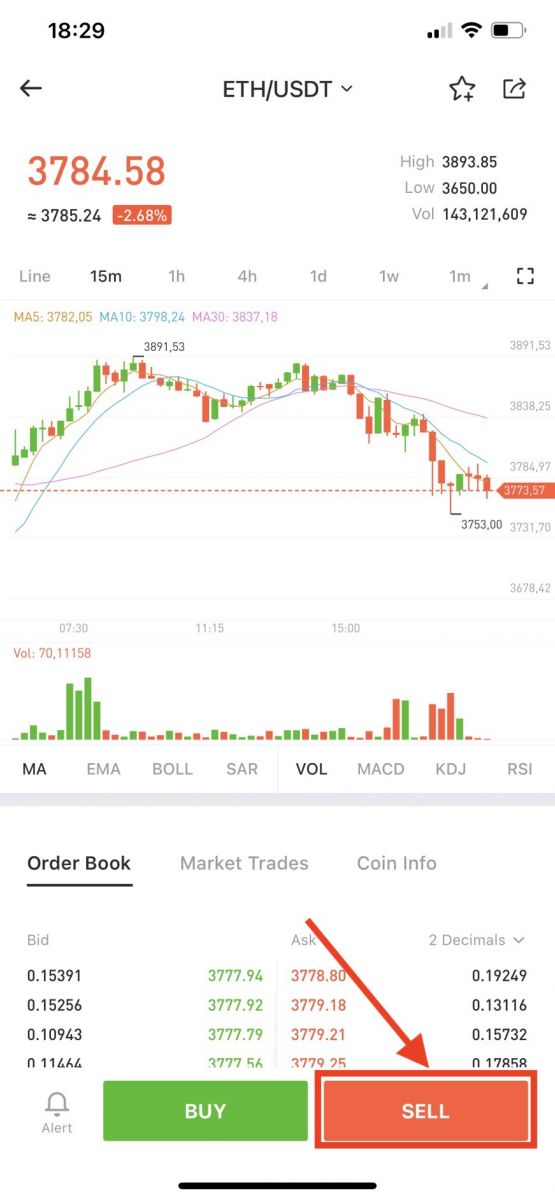
Istnieją dwa sposoby wyboru pary handlowej:
- Kliknij listę rozwijaną, wybierz [ Kolejność znaczników]
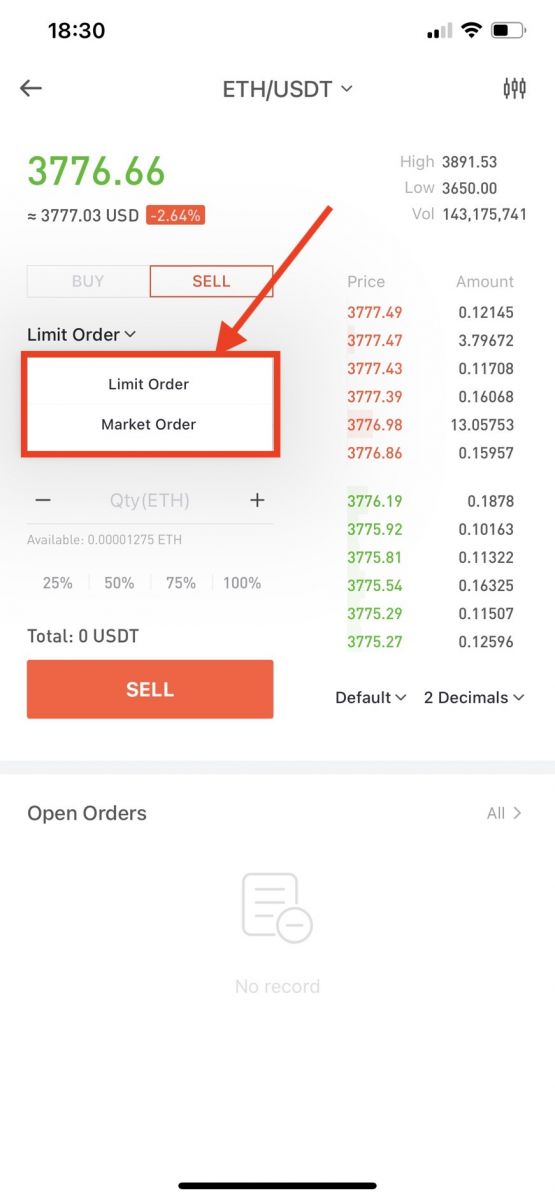
-
Zobaczysz „Zlecenie rynkowe”:
- Cena: zlecenie zostanie szybko sprzedane po aktualnej cenie rynkowej
- Wpisz ilość krypto , którą chcesz sprzedać
- Następnie wybierz [Sprzedaj]
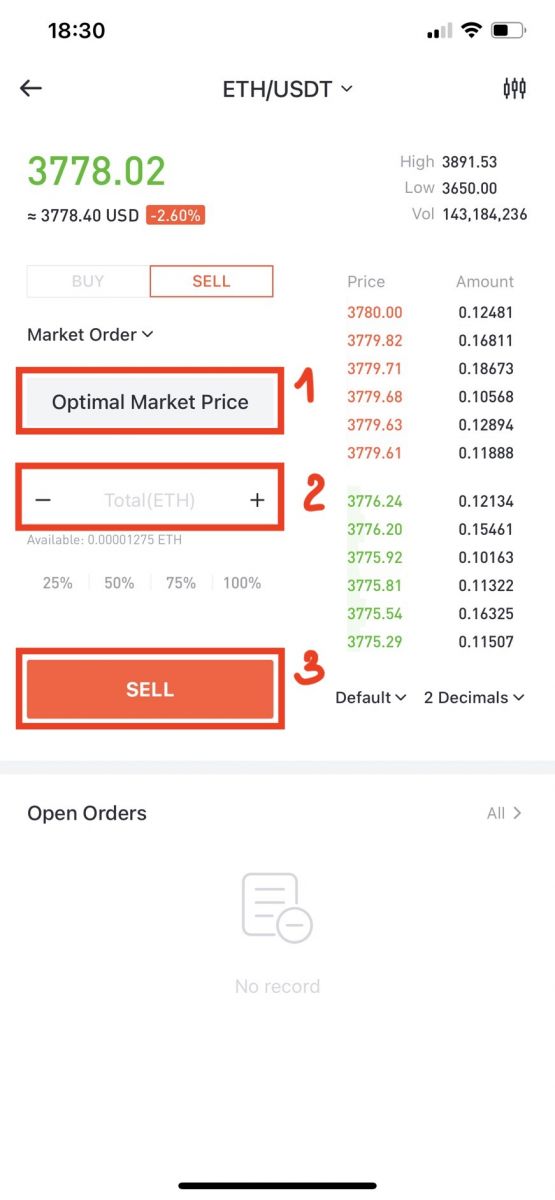
Uwaga:
Zlecenie rynkowe nie wymaga od tradera samodzielnego ustalenia ceny zlecenia. Zamiast tego zlecenie zostanie szybko sprzedane po aktualnej cenie rynkowej. Po złożeniu zlecenia rynkowego cena wykonania zlecenia nie może być zagwarantowana, chociaż wykonanie zlecenia może być zagwarantowane. Cena wykonania zlecenia będzie ulegać wahaniom pod wpływem aktualnej sytuacji rynkowej. Podczas wybierania zlecenia rynkowego należy zwrócić uwagę na listę zleceń, w przeciwnym razie zlecenie rynkowe z dużą pozycją doprowadzi do „zamknięcia”. Trader musi tylko wypełnić „ilość pozycji” podczas składania zlecenia rynkowego.
- Kliknij na listę rozwijaną, wybierz [Limit Order]
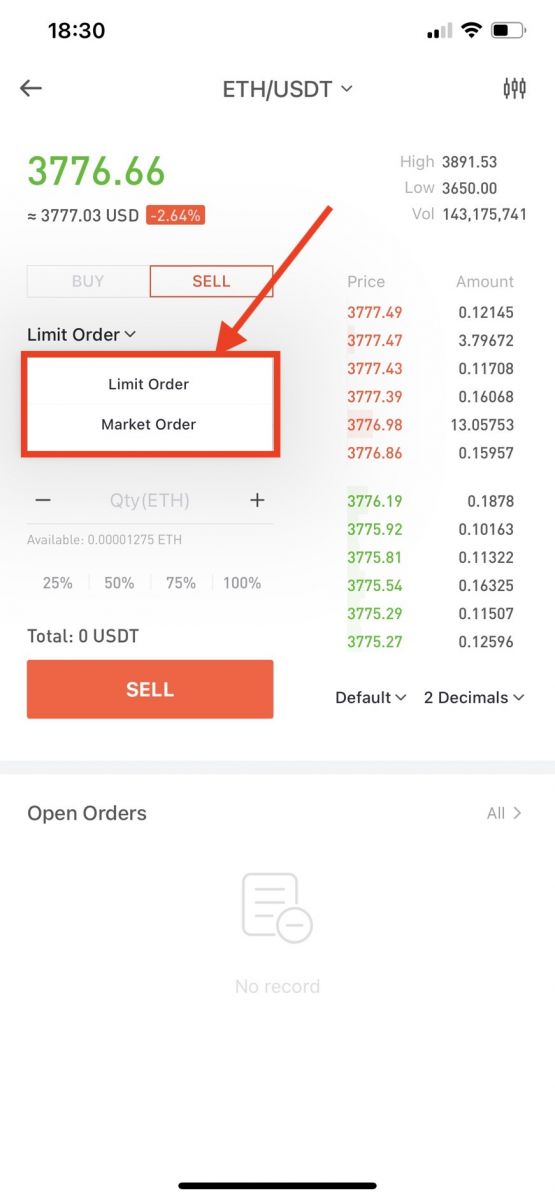
-
Zobaczysz „Zlecenie z limitem”:
- Wprowadź cenę , za jaką chcesz sprzedać token
- Wpisz ilość tokena, który chcesz sprzedać
- Następnie wybierz [Sprzedaj]
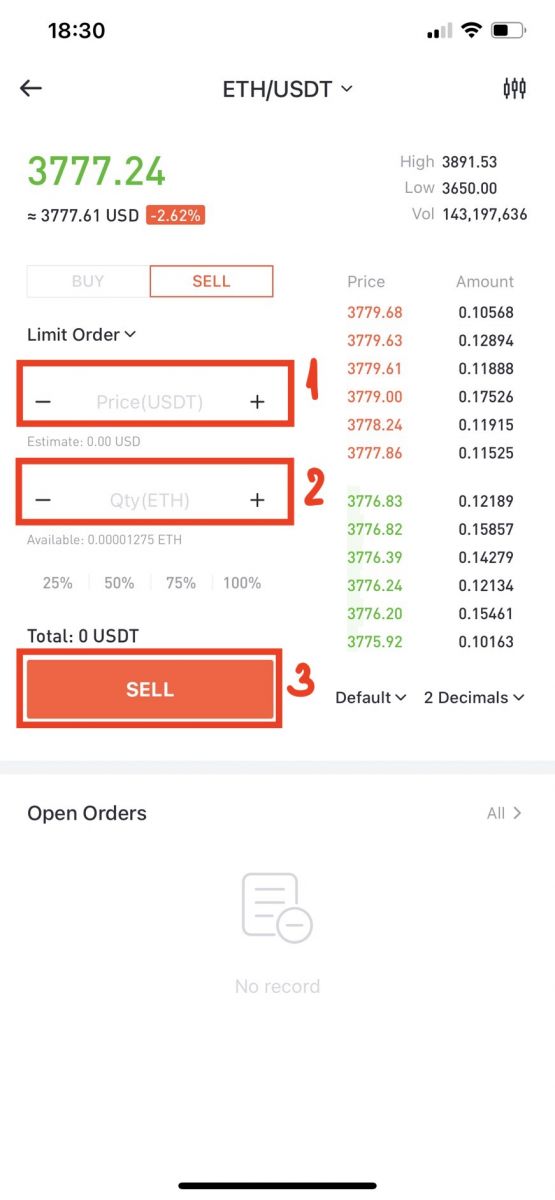
Uwaga:
Zlecenie z limitem wymaga od tradera samodzielnego ustalenia ceny zlecenia. Gdy cena rynkowa osiągnie cenę zlecenia, zlecenie zostanie zrealizowane; gdy cena rynkowa jest daleko od ceny zlecenia, zlecenie nie zostanie zrealizowane. Składając zlecenie z limitem, trader może kontrolować koszty otwarcia pozycji, kontrolując cenę transakcyjną pozycji. Po złożeniu zlecenia z limitem zostanie ono wyświetlone na liście „bieżących zleceń” i będzie czekać na obrót. Tylko wtedy, gdy pojawi się jakiekolwiek zlecenie rynkowe spełniające cenę zlecenia, zlecenie z limitem zostanie sprzedane. Możesz „anulować zlecenie” w dowolnym momencie na liście „bieżących zleceń”, zanim zlecenie z limitem nie zostanie sprzedane. Przy składaniu zlecenia z limitem trader musi wpisać „cenę zamówienia” i „ilość pozycji”.
7. Możesz przejrzeć swoje zamówienie w [Historia zamówień] . Jeśli chcesz anulować zamówienie:
- Kliknij [Anuluj]